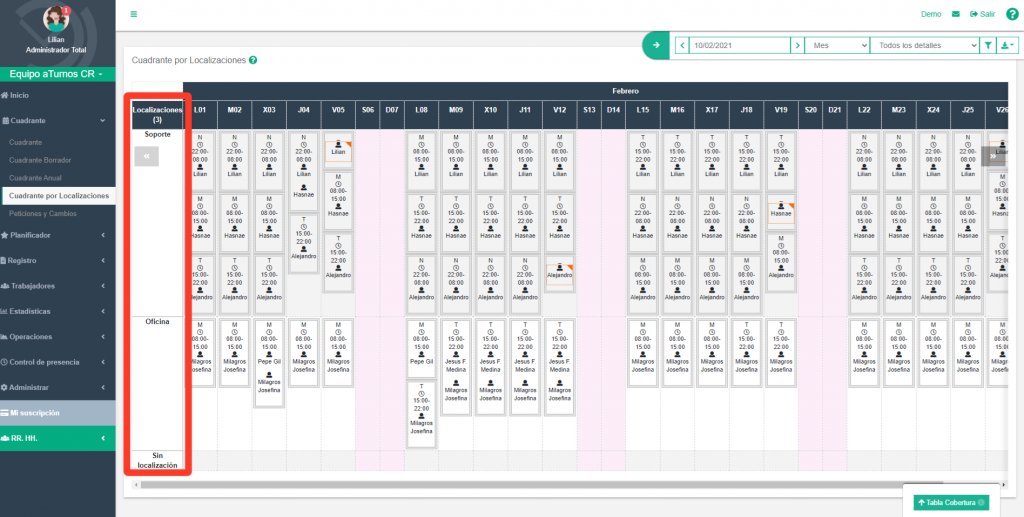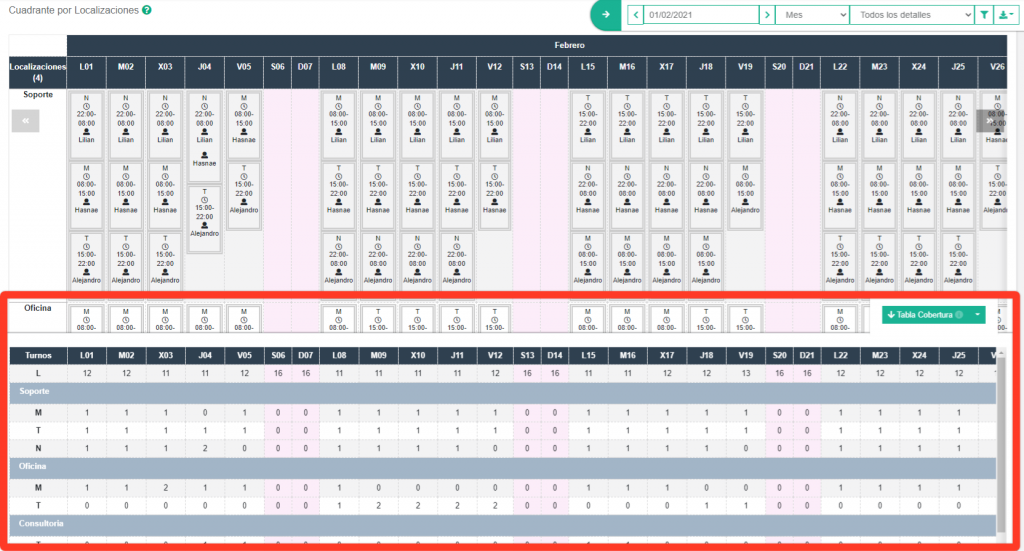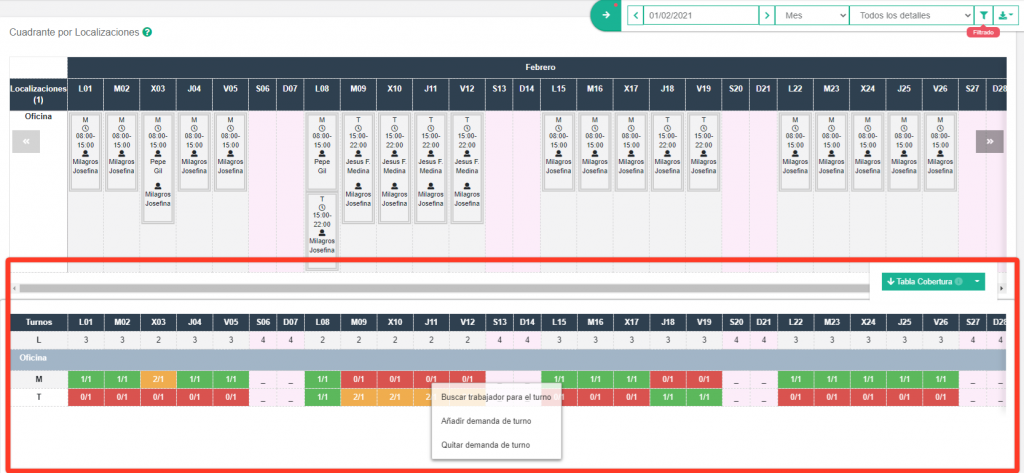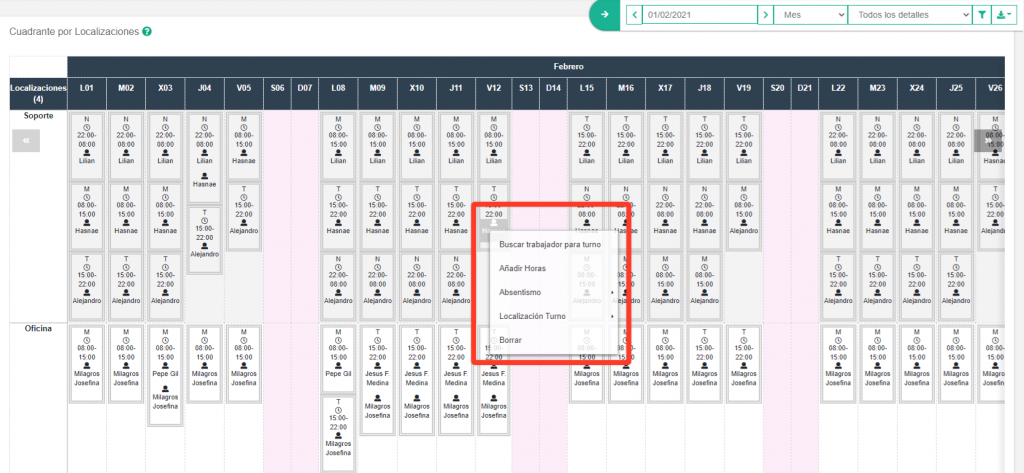En aTurnos, el administrador dispone de varias opciones de cuadrante, atendiendo a cómo quiere visualizar la planificación de los turnos del equipo. A continuación, mostraremos una de estas opciones, que denominamos Cuadrante por localizaciones.
Es una nueva visión para el responsable o administrador del equipo que necesita consultar los turnos planificados según las Localizaciones establecidas. En este punto, es importante recordar que una localización en aTurnos es el área, tarea o localización física que tiene asignado por defecto un trabajador o un turno de trabajo. Ejemplo: la localización por defecto del trabajador sea “Hospitalización”, y la localización asignada a un turno de ese trabajador sea “Planta 1” (Ver detalles de Localizaciones).
El cuadrante por localizaciones presenta, a modo de tabla, una primera columna con todas las localizaciones, previamente creadas en el equipo (Ver Localizaciones), y los turnos con nombre de los trabajadores que lo tienen asignado día a día, según la opción de vista del calendario que se seleccione (día, semana, mes) en la barra superior del cuadrante.
A continuación mostramos las opciones y acciones que se pueden realizar desde esta funcionalidad:
Barra superior del cuadrante
Ocultar/Mostrar barra: Para ganar mayor visibilidad del cuadrante, al hacer clic en la flecha, se puede ocultar o mostrar la barra superior del cuadrante.
Fecha: En el caso de querer visualizar el cuadrante desde una fecha concreta, seleccionando la fecha, el cuadrante se mostrará a partir de la fecha indicada.
Período: para indicar de qué forma se quiere visualizar el cuadrante, cuenta con las opciones para ver por Semanas (1, 2,3 ó 4 semanas), un día o el Mes completo.
Detalles: permite definir el nivel de detalle de los datos que se muestran en el cuadrante, con opciones como:
- Todos los detalles: muestra en cada celda/día del cuadrante el tipo de turno planificado, hora de inicio y fin del mismo y el nombre del trabajador que lo tiene asignado.
- Solo turnos: muestra en cada celda/día del cuadrante solo los tipos de turnos, con la abreviatura de los mismos.
- Trabajadores: muestra en cada celda/día del cuadrante el tipo de turno y el nombre del trabajador que lo tiene asociado.
- Todas las localizaciones: muestra todas las localizaciones en la primera columna, independientemente de tener o no tener planificación de turnos y trabajadores.
Filtro: donde puede filtrar o seleccionar un dato en específico que se pretende buscar de una manera más rápida y sencilla. Para conocer las opciones de filtro consultar en el enlace Filtro del cuadrante. Es de mucha utilidad cuando el administrador necesita ver, por ejemplo, solamente los turnos “M” de todas las localizaciones o de las localizaciones que tenga seleccionadas en el filtro (en el siguiente vídeo podrás ver cómo hacerlo).
A continuación se muestra en un video las funcionalidades de esta Barra superior desplegable del cuadrante por localización:
Tabla de cobertura
La información que facilita el “Cuadrante por Localizaciones” es de utilidad cuando, por ejemplo, el Administrador necesita garantizar que ciertas localizaciones o tareas están cubiertas y cuentan con la cantidad de trabajadores requeridos. Apoyándose en el desplegable de la “Tabla de cobertura” verá la cantidad de turnos planificados en el cuadrante por localización.
Cuando el equipo tiene activado el Módulo de Operaciones (ver detalles en Módulo de operaciones) se puede visualizar si se está cubriendo la curva de demanda que tenga creada (Verde= demanda cubierta, Amarillo= Demanda excedida, y Rojo=demanda no cubierta) y realizar acciones de planificación desde la tabla de cobertura (como se muestra en la imagen debajo), haciendo clic en el día y turno, se mostrarán las acciones:
- Buscar trabajador para el turno: cuando la cobertura sea inferior a la demanda requerida y previamente informada, esta opción le permitirá ver los trabajadores que están disponibles para cubrir el turno y así seleccionar uno de ellos para cubrir la necesidad.
- Añadir demanda de turno: en caso de requerir el aumento de la demanda un día puntual.
- Quitar demanda de turno: cuando es necesario disminuir el número de la demanda en un día puntual. En caso de necesitar cubrir menos turnos de los que están informados inicialmente en la curva de demanda.
Acciones en el cuadrante
Este cuadrante cuenta con un menú de acciones de planificación, de manera que el Administrador pueda hacer los cambios que considere. Para acceder a este menú de acciones se debe hacer clic sobre la celda del día y localización del cuadrante.
Es importante resaltar que todos los cambios o modificaciones que se realicen en el Cuadrante por localizaciones se actualizarán y registrarán automáticamente en el Cuadrante (principal).
- Buscar trabajador para turno: esta opción permite ver los trabajadores que están disponibles para cubrir el turno requerido y así seleccionar uno de ellos para cubrir la necesidad. En caso de no tener trabajadores para cubrir el turno se podrá crear una oferta de turnos (ver detalles en Oferta de turno).
- Añadir horas: permite agregar horas (Normales, extra o complementarias) al trabajador en la localización correspondiente (ver detalles en Añadir horas).
- Absentismos: con esta acción el administrador podrá informar absentismos temporales (ausencia de algunas horas en su jornada) o totales (ausencia de jornada completa) al trabajador que tenga asignado el turno (ver detalles en Absentismos)
- Localización turno: permite cambiar la localización que tiene asignada el turno (de un trabajador) a una nueva. Ej. si el turno del trabajador esta en la localización “Soporte” y quiero modificarlo y que aparezca ahora en la localización de “Oficina” (ver detalles en Localizaciones).
- Borrar: para eliminar el turno del trabajador que se encuentra en esa localización.
Nuevamente resaltamos que las acciones realizadas en el Cuadrante por localización se registran automáticamente en el Cuadrante-Cuadrante (Ver Cuadrante)