En este apartado, te mostrará cómo puedes visualizar los datos de los diferentes trabajadores de tu equipo. En la esquina superior derecha del listado de trabajadores, tienes diferentes funcionalidades y a través del cual, te mostrará diferentes formas de buscar y acceder a los datos de los trabajadores. Se compone de los siguientes campos a modo de barra horizontal, que puede estar presente o guardada, según preferencias del usuario:
Fecha

Se trata de la fecha exacta en la que quieres visualizar el listado de trabajadores. Para indicarla, tienes que hacer clic y seleccionar el día del mes en el año correspondiente en el cual pretendes que te muestre la información. Para ello, una vez haces dicho clic, se abre un sencillo calendario donde puedes elegir el día en concreto del mes en el año de referencia en el que quieres visualizar la información pertinente.
Cambiar orden

Es la opción de cambiar el orden de los trabajadores en el Listado, y con lo cual, te permitirá establecer qué trabajador o trabajadores quieres que se muestren en los primeros lugares del listado. Para ello, tienes que hacer clic en el botón “Cambiar orden”.
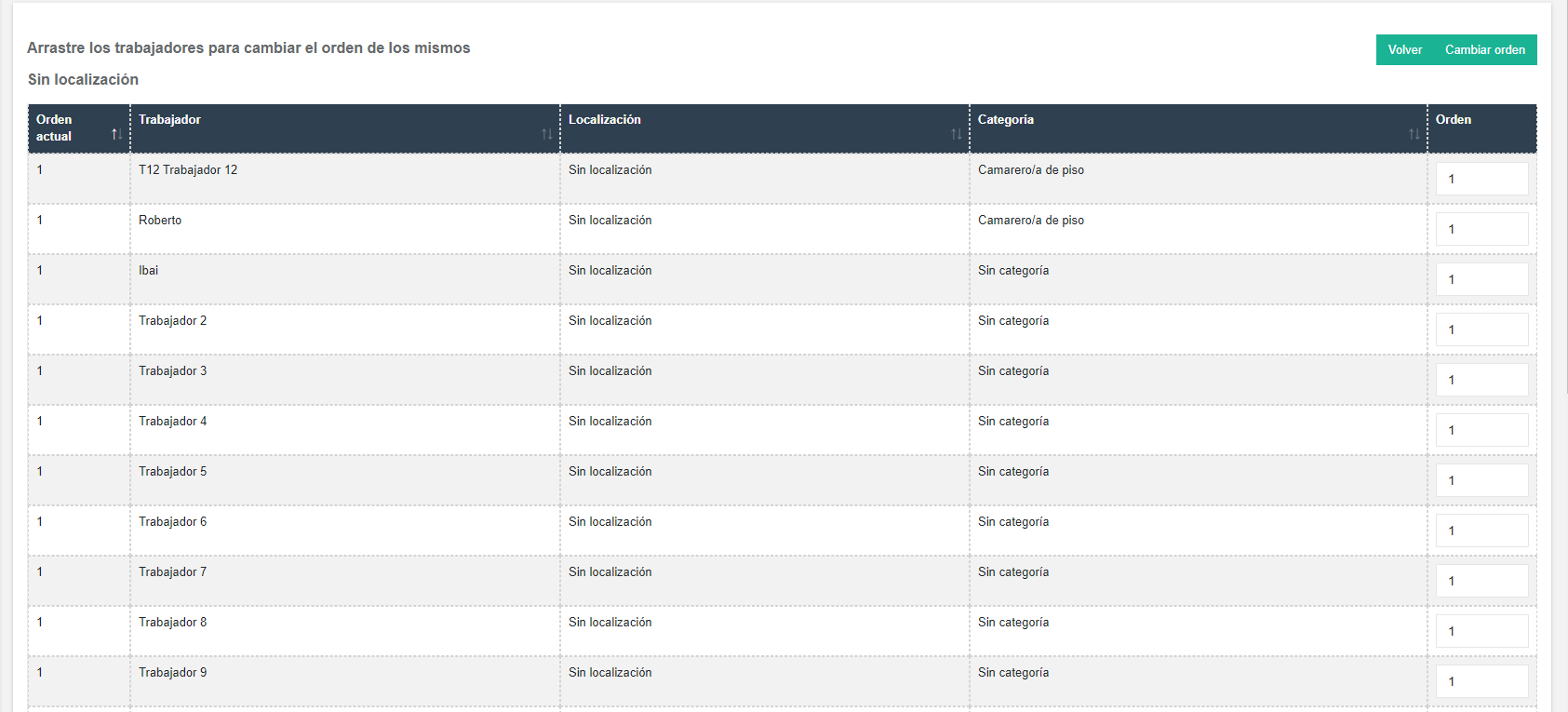
Existen dos fórmulas para poder cambiar el orden:
- Por arrastre: con ayuda del cursor puedes arrastrar las filas de la tabla del listado, donde aparecen el nombre del trabajador que quieres cambiarle la posición. Una vez arrastradas las columnas y tener el orden del listado de los trabajadores que desees, es necesario clicar en el botón“cambiar orden”
- Por enumeración: en la última columna de la tabla se indica con valor numérico el orden de la posición que van a ocupar en el listado los diferentes trabajadores. El orden dependerá del valor numérico, cuanto menor sea el número más alto se encontrará el trabajador en el listado.
Este orden será el que aparezca en el cuadrante y en las demás tablas que ofrece aTurnos.
Puedes ver un ejemplo de ordenar trabajadores en el siguiente vídeo.
Filtro
El filtro es una herramienta que facilita la búsqueda de los trabajadores en cualquier tabla. En la barra superior, esta función se representa con el siguiente símbolo:

Esta pestaña, sobre todo, es de gran utilidad si tu equipo de trabajo se compone de un elevado número de trabajadores. Permite optimizar tu búsqueda, filtrando sobre aquellos datos del trabajador en cuestión, los cuales te servirán para identificarlo de forma más eficiente. Accederás a ella a través del icono “Filtro”.
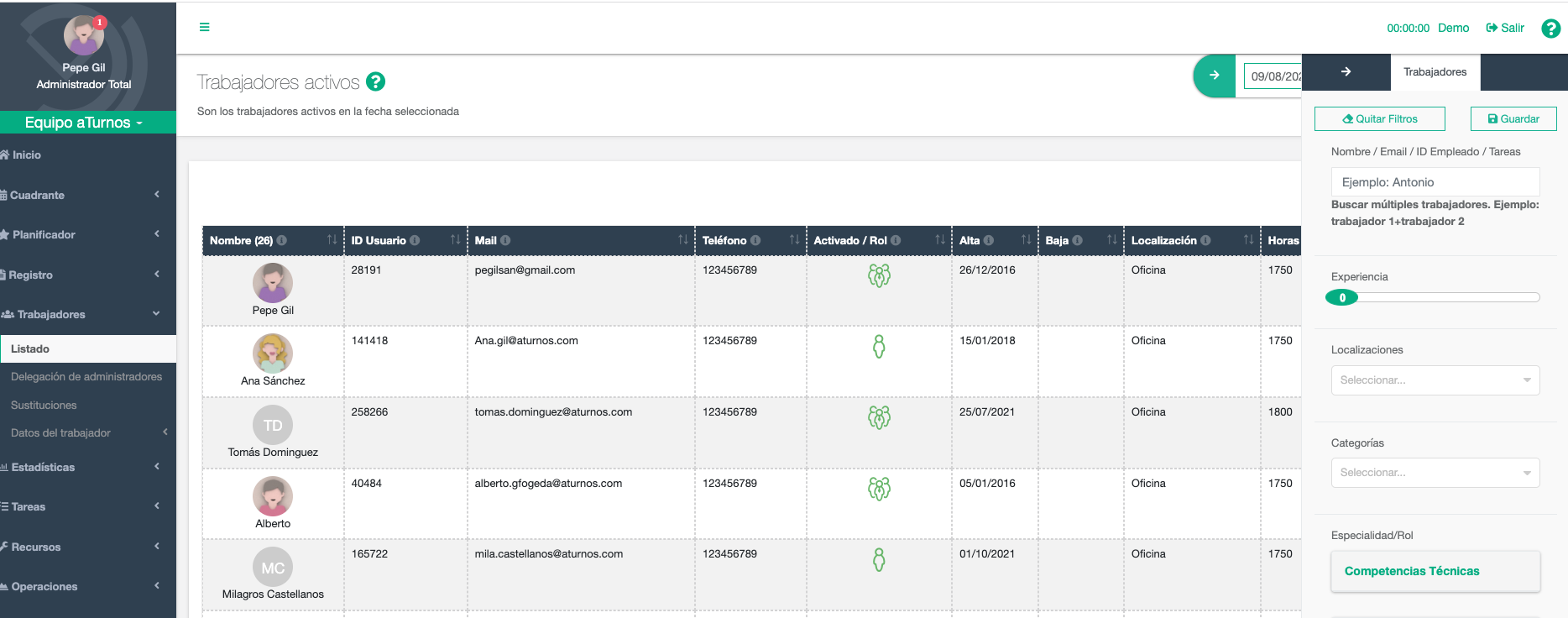
Puedes realizar el filtro del trabajador que quieres buscar mediante los siguientes campos:
- Nombre/Email/ID trabajador: Se trata de poder realizar la búsqueda por el nombre (y en su caso, también por los apellidos) del trabajador. Otra opción es realizar la búsqueda por el correo electrónico que tiene asociado el trabajador, en el sistema aTurnos. También se puede realizar la búsqueda por el ID del usuario en aTurnos.
- Experiencia: Si el trabajador o trabajadores que quieres seleccionar, tiene registrado un nivel determinado de experiencia, puedes filtrarlos a partir de un determinado nivel, el cual en aTurnos irá entre el intervalo 0-5. El nivel de experiencia es individual y valorado por el administrador del equipo, quién informa este valor en el perfil del trabajador.
- Localizaciones: La búsqueda de trabajadores se puede realizar filtrando mediante las localizaciones a las que pertenezcan. Recuerda que una localización es la ubicación o espacio físico donde el trabajador desempeña su jornada habitual de trabajo. (Véase qué son las localizaciones).
- Categorías: Los trabajadores del equipo pueden tener asociada una categoría en el perfil del trabajador. La búsqueda de trabajadores se puede realizar filtrando según la categoría del trabajador o trabajadores de los cuales quieres visualizar los datos. Recuerda que la categoría se va a identificar dependiendo de la categoría laboral a la que pertenezca dicho trabajador en referencia al Convenio Colectivo de aplicación, siempre y cuando se haya añadido previamente. (Véase qué son las categorías).
- Especialidad/Rol: La búsqueda de trabajadores se puede realizar filtrando una especialidad determinada (en nuestro ejemplo, buen nivel de inglés) y así ayudarte a encontrar mejor al trabajador en concreto. Para filtrar sobre este aspecto, tienes que haber creado previamente la especialidad o especialidades de los trabajadores de tu equipo. (Véase qué son las especialidades).
Realizando correctamente esta técnica mediante el filtro de los diferentes datos del trabajador, te ayudará a optimizar y realizar una búsqueda depurada, ahorrándote gran cantidad de tiempo en la búsqueda del trabajador sobre el que quieras visualizar los datos.
Puedes visualizar todos los datos más destacados de los trabajadores de tu equipo mediante dos formas distintas. Según qué vista te aporte más información y te sea más sencilla la identificación, puedes elegir entre las siguientes:
Vista Grid
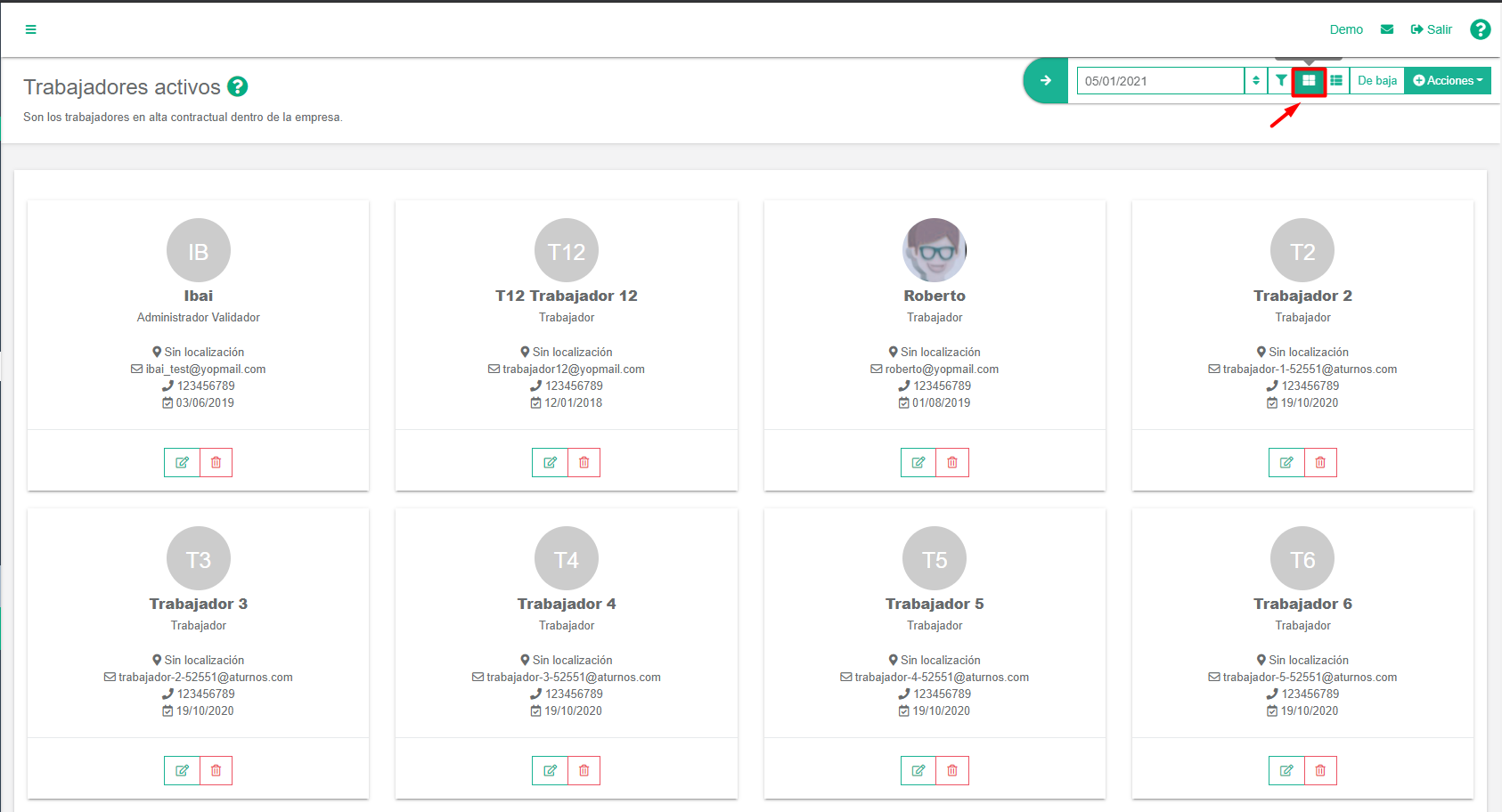
Esta opción te permitirá visualizar el listado de trabajadores mediante una vista “por cajas”, es decir, cada trabajador de tu equipo será una caja. En esta caja se mostrarán los datos más relevantes sobre cada uno de ellos (nombre y apellidos, rol de usuario dentro de aTurnos, localización en la que preste su trabajo, si se le ha añadido previamente, email en aTurnos, número de teléfono en el caso de haberlo introducido en el sistema, fecha de alta contractual, etc.). Permite que, de un simple vistazo, veas todos los datos de los trabajadores de tu equipo. Para que te muestre esto, tienes que acceder haciendo clic en el icono de la barra de herramientas “Vista Grid”.
Vista Tabla
Es el modo de visualización que aTurnos te mostrará por defecto. Aun así, si te encontraras sobre “Vista Grid” pero quieres que el sistema te muestre de nuevo la visualización como tabla, simplemente tienes que hacer clic sobre el icono “Vista Tabla”.
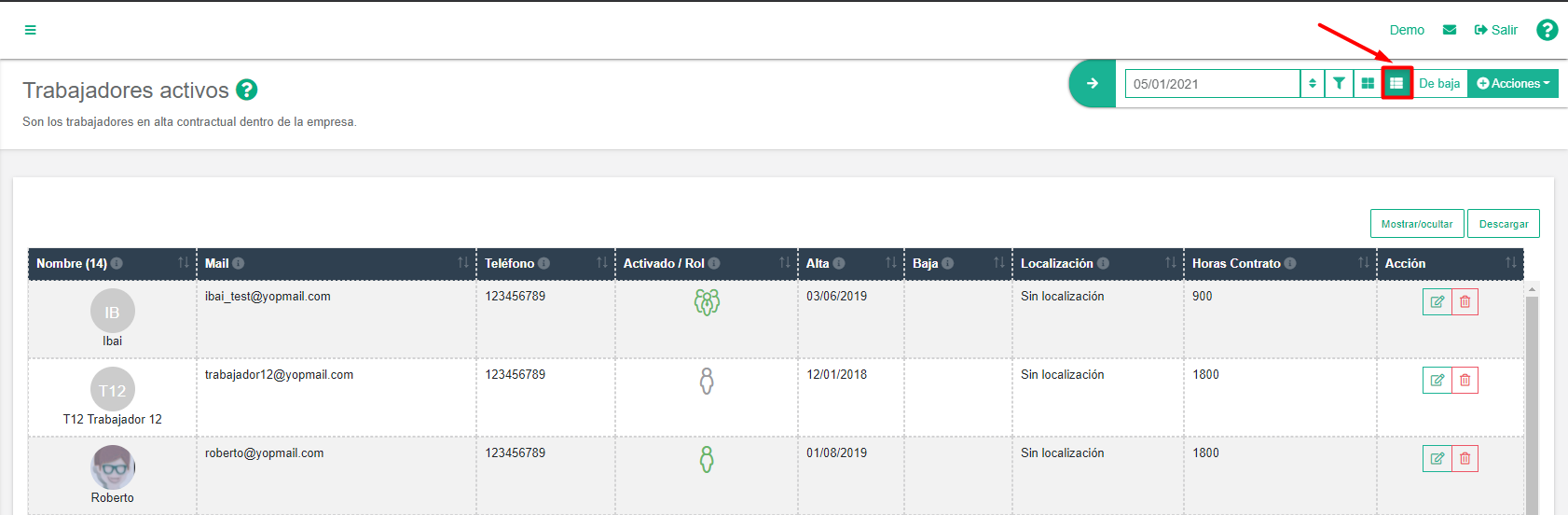
En este caso, se muestran todos los trabajadores de tu equipo en filas (nombre del trabajador con cada uno de los datos de referencia). Dicha información de referencia que aparece en cada trabajador es la siguiente:
- Nombre: Es el nombre (y en su caso, apellidos) de cada trabajador que está incluido dentro de tu equipo. Recuerda que es el nombre que tiene dentro de aTurnos, no se le puede identificar de otra manera.
- Mail: Cuenta de correo electrónico a través de la cual cada trabajador accederá en aTurnos y con la que se ha procedido a activar en el sistema.
- Teléfono: Número de teléfono indicado como contacto del trabajador. Si no se encuentra definido en la primera activación del trabajador, únicamente puede añadirlo el trabajador a título individual, conectándose con su propio usuario.
- Activado/Rol: En un primer lugar, indica si el usuario está activado en aTurnos (el icono del muñeco aparece verde) o si, por el contrario, está inactivo (el icono del muñeco aparece gris). Por otro lado, muestra los diferentes roles que tiene cada trabajador en aTurnos (Aquí puedes ver los distintos roles de usuario dentro de aTurnos). Para visualizarlo mejor, tienes que pasar el cursor del ratón sobre el muñeco (trabajador) o muñecos (roles superiores al del trabajador) para que te indique si el mismo está Activo/Inactivo y qué rol tiene cada uno dentro del equipo de aTurnos.
- Alta: Fecha actual de alta del contrato de trabajo. Recuerda que siempre se mostrará la fecha actual, ya que se puede dar el caso de que uno o varios trabajadores tengan varios periodos de alta, sobre todo en aquellos casos de los trabajadores temporales. En algunos sectores de actividad hay que recordar que son muchos los trabajadores temporales, por lo que, si se diera el caso, en este campo se mostrará siempre la fecha actual del alta del último contrato de trabajado que haya tenido con la empresa.
- Baja: Fecha actual de baja del contrato de trabajo. Al igual que en el caso anterior, recuerda que siempre se mostrará la fecha actual, ya que se puede dar el caso de que el trabajador tenga varios periodos de baja, lo que se produce en mayor porcentaje en aquellos trabajadores que se encuentran prestando su servicio de forma temporal.
- Localización: Ubicación en la cual el trabajador desarrolla su jornada habitual de trabajo. Las localizaciones en el cuadrante ayuda en la visualización de los trabajadores, cuando son equipos de un importante número de trabajadores.
- Horas contrato: Es el número de horas de contrato anuales indicadas en el contrato del trabajador con la empresa. Para trabajadores a tiempo completo, este número reflejará el total de horas anuales ordinarias que se establecen por convenio. Para un trabajador a tiempo parcial, reflejará el número de horas totales anuales según el porcentaje de jornada que tenga establecido en su contrato de trabajo.
- Acción: Son las acciones o procesos que podemos realizar sobre el trabajador, son los siguientes:
- Editar: Es el acceso para visualizar toda la información detallada del trabajador (Véase cómo editar el perfil del trabajador). Para acceder, tienes que hacer clic en el icono “editar”

- Baja: Mediante este botón, puede informar la fecha de baja al trabajador de la lista de trabajadores activos, pasando a formar parte de la lista de trabajadores inactivos. (Véase cómo dar la baja a un trabajador). Para realizar esto, tienes que hacer clic en el icono “baja”

De baja
Muestra el listado de trabajadores dados de baja contractualmente (en aTurnos se les denominará “trabajadores inactivos”) (Véase qué es un trabajador inactivo), no son bajas por algún tipo de incapacidad (IT) o algún tipo de absentismo (permiso).
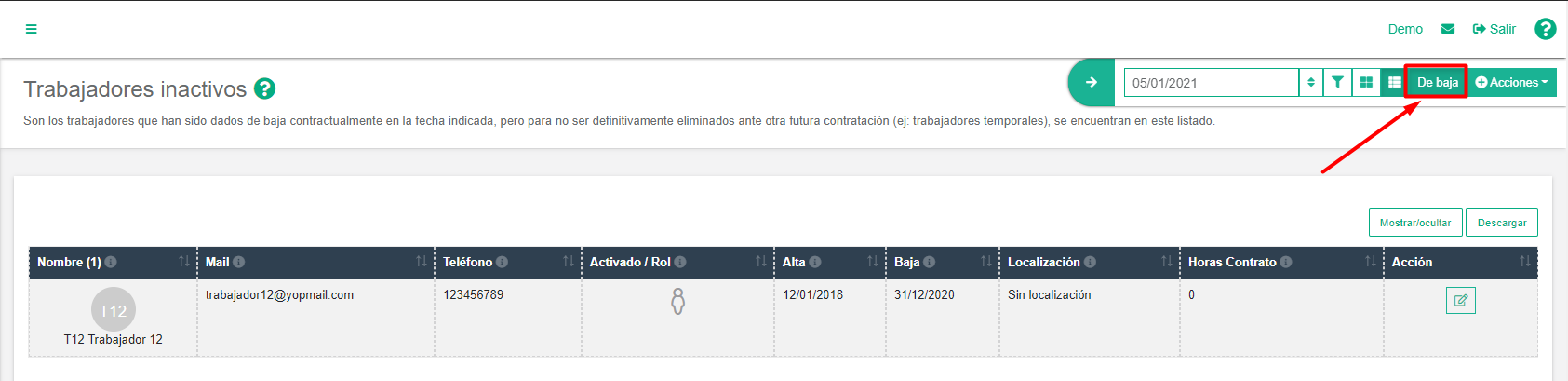
Los trabajadores que se encuentran ubicados en este listado, tienen en la columna “baja” la fecha fin de la relación laboral en el equipo de trabajo. Esto no significa que dichos trabajadores sean eliminados completamente de aTurnos, sino que se encuentran como “trabajadores inactivos”, pudiendo volver a ingresar a la misma en un futuro y a estar en un escenario de “trabajador activo”. Un trabajador inactivo o de baja no puede acceder a aTurnos, con su mail de acceso y contraseña.