Es el tipo de evento básico de planificación en aTurnos. Cada turno tiene una duración total (tiempo total del turno) y una duración computada (tiempo computado del turno).
En el cuadrante de un equipo de trabajo, a los turnos se les identifica con una abreviatura (compuesta por letras y números). Por ejemplo, para el turno de “Mañana de 8:00 a 15:00”, puede ser representado por la abreviatura “M”.
En un mismo día, aTurnos permite insertar en el cuadrante más de un tipo de turno. Por ejemplo, “M1: 8:00-9:00”, el tipo de turno “M2: 9:00-14:00” y el tipo turno “M3 14:00-15:00”.
Con los turnos se crearán los patrones de turnos.
Crear turnos
El administrador del equipo puede crear turnos desde el menú ‘Planificador‘, en ‘Tipos de turno‘, pulsando sobre el botón de la barra superior ‘Acciones’, se desplegarán varias opciones, entre las que se encuentra ‘Crear Turno’.
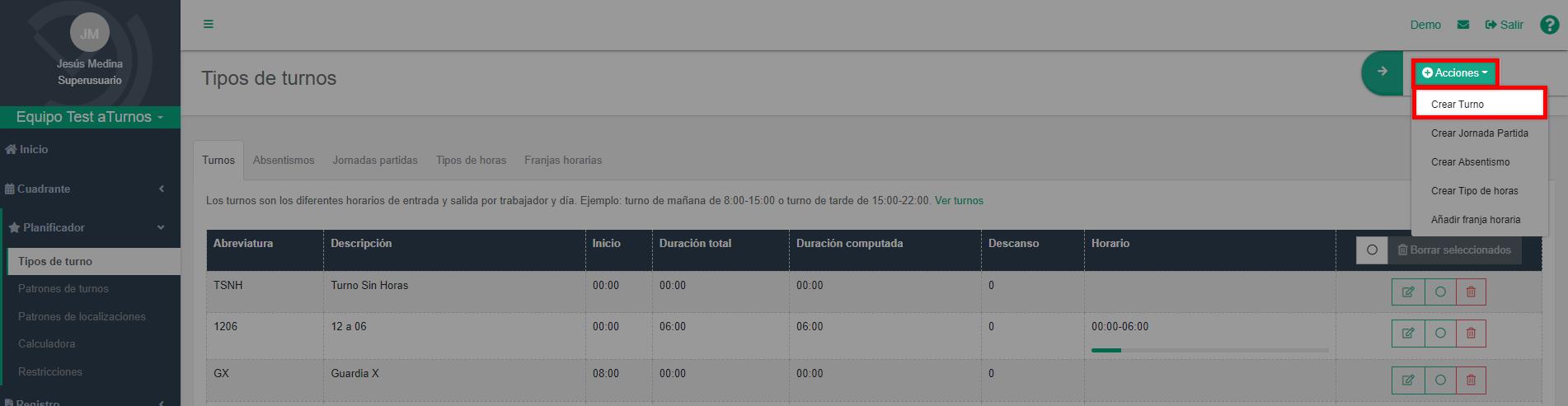
La configuración básica de cada turno consiste en informar:
- Descripción
Nombre con el que se identifica el turno. - Abreviatura
Acrónimo con el que se identifica el turno (máximo 4 caracteres con letras y/o números). Es única por cada tipo de turno. - Inicio
Hora de inicio del turno. - Duración total
Tiempo que determina la duración del turno desde la hora de inicio del mismo. Por ejemplo, si la hora de inicio es a las 8:00, y se informa en este campo 7 horas, en la planificación de este turno mostrará que el horario de ese turno es desde las 8:00 hasta las 15:00. - Duración computada
Cantidad de horas que se computarán como trabajadas en el ‘Detalle por trabajador‘, así como en las estadísticas del control de presencia, reportes o conceptos de nóminas que tengan como variable las horas computadas.
Por ejemplo, un turno puede tener una duración total de 8 horas, pero computar solo 7 horas y 30 minutos. Esos 30 minutos de diferencia, se pueden contabilizar como tiempo de descanso no computable en el turno.
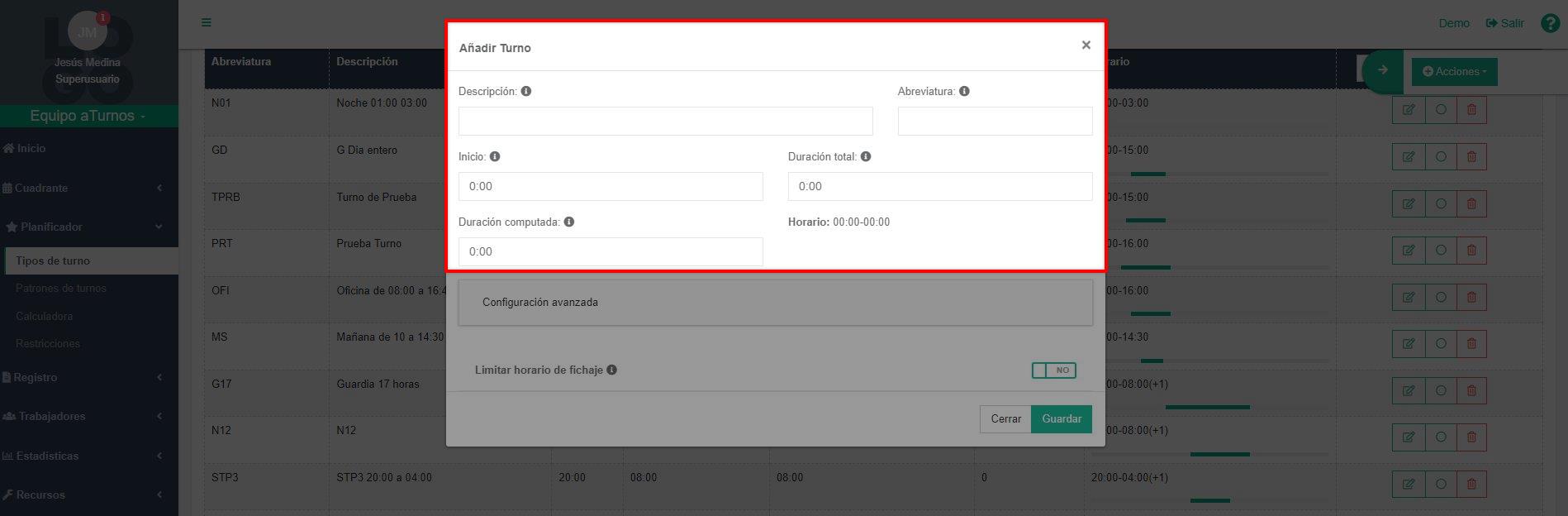
Configuración avanzada
Los turnos puede tener configurados otros aspectos como permitir cambios con este turno, habilitarlos para peticiones, tener una localización por defecto, configurarlo como otro turno de ‘Vacaciones’ o aplicarles una flexibilidad de fichaje.
Seleccionable para cambios entre trabajadores
Permite que el turno esté habilitado para la acción de ‘Hacer cambio’ entre trabajadores.
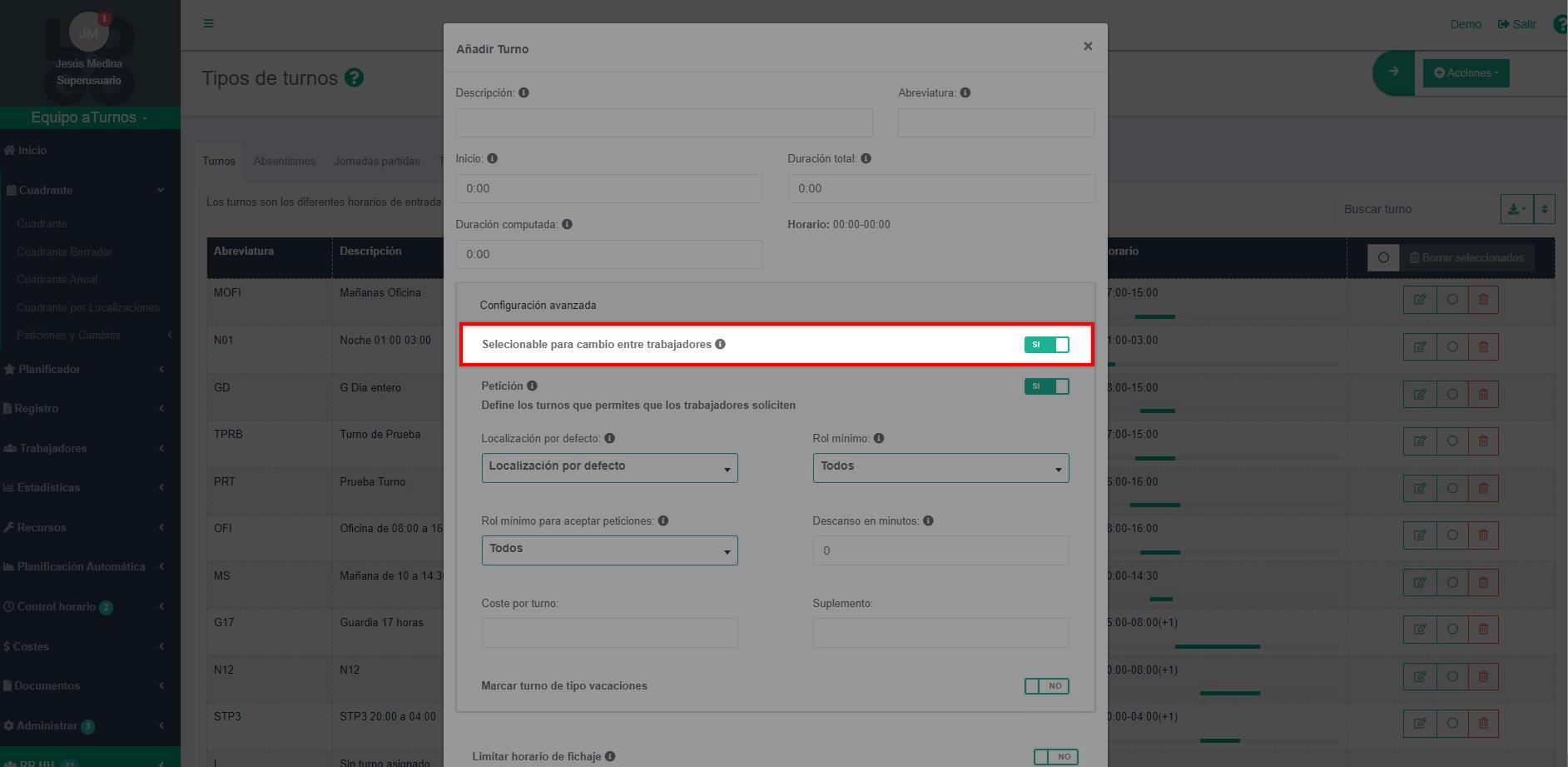
Petición
Esta opción habilita si el turno puede ser solicitado por los trabajadores dentro del flujo de peticiones. También permite que el turno pueda ser ofrecido desde una ‘Oferta de turno’ a la que pueden apuntarse los trabajadores.
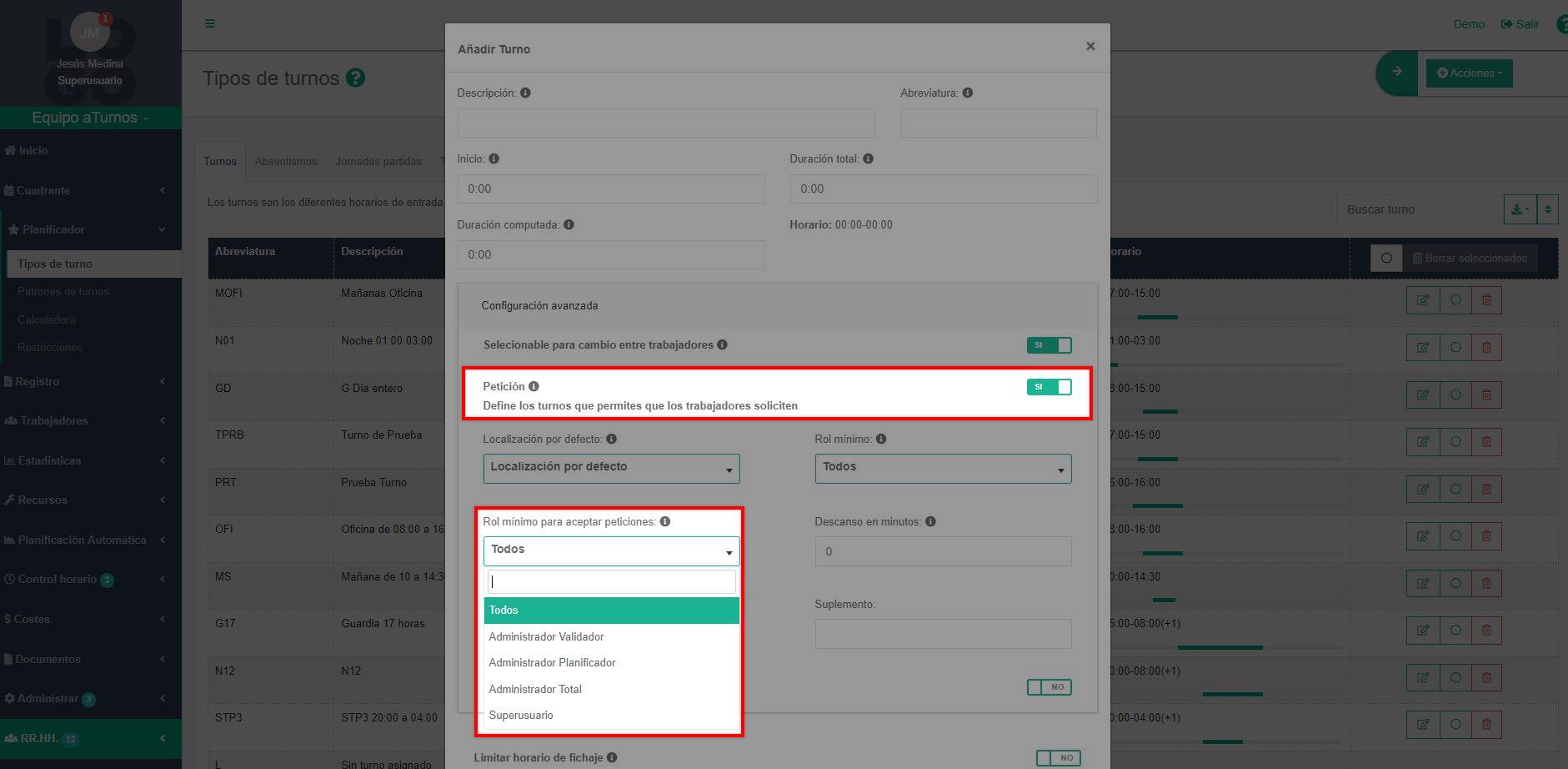
También se puede configurar el ‘Rol mínimo para aceptar peticiones’. Es el rol de usuario a partir del que se pueden gestionar peticiones del turno. Por ejemplo, si se establece el rol ‘Administrador Planificador’, entonces el ‘Administrador Validador’ (rol inmediatamente inferior) no podrá validar peticiones del turno, pero sí un rol superior como el ‘Administrador Total o el Superusuario’.
Localización por defecto
Cada turno puede tener una localización (ver ‘Localizaciones’), independientemente de la localización por defecto del trabajador.
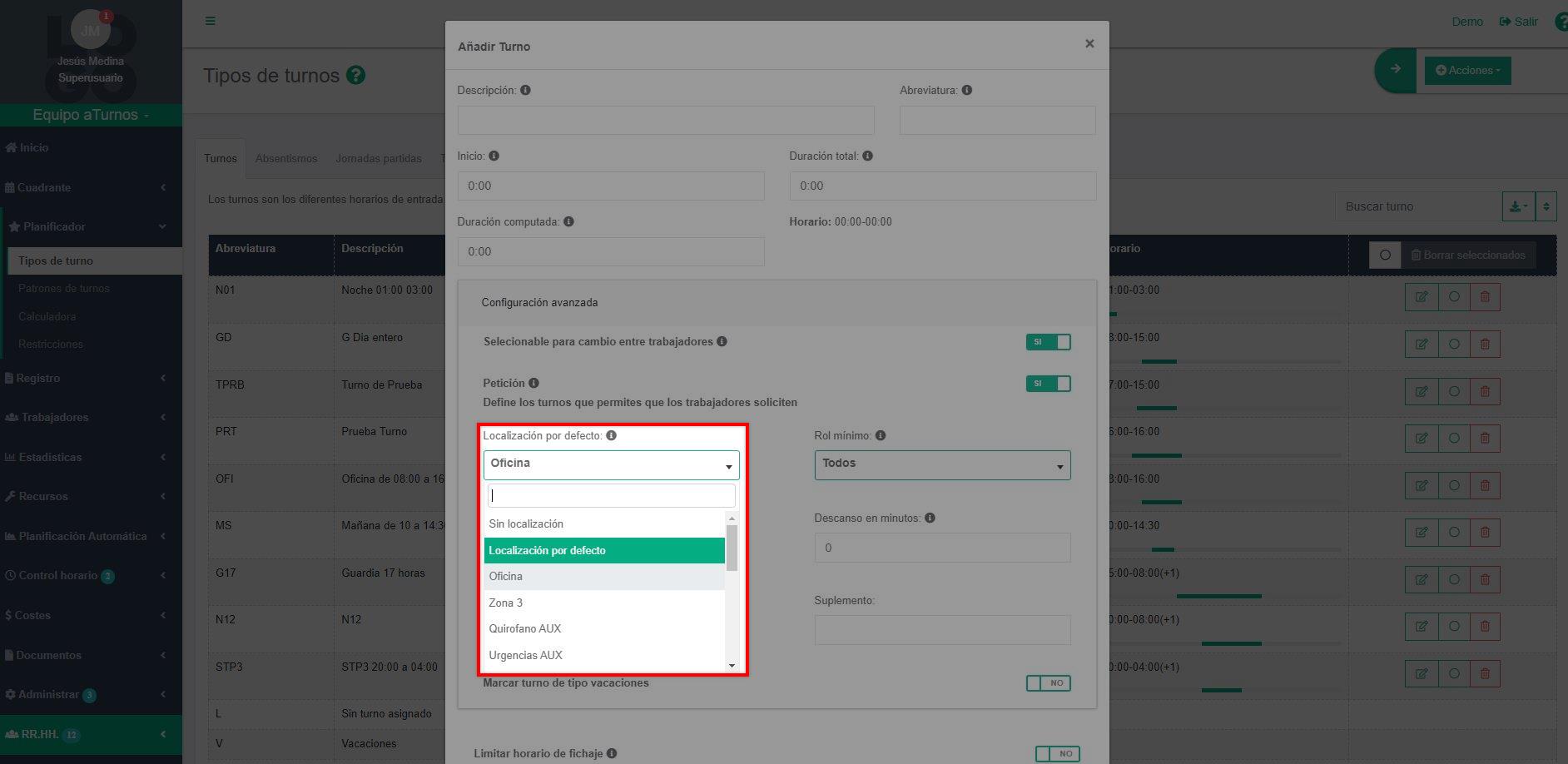
Cuando el administrador inserta en el cuadrante este turno, se planifica con la localización por defecto indicada en este campo. Por ejemplo, si la localización por defecto del turno es “Oficina”, aunque la localización por defecto del trabajador sea “Administración”, el turno se inserta con la localización “Oficina”.

Rol mínimo
Es el rol de usuario a partir del cual se puede añadir, editar y borrar dicho turno en el cuadrante o en la creación de patrones de turno (ver Roles de usuario).
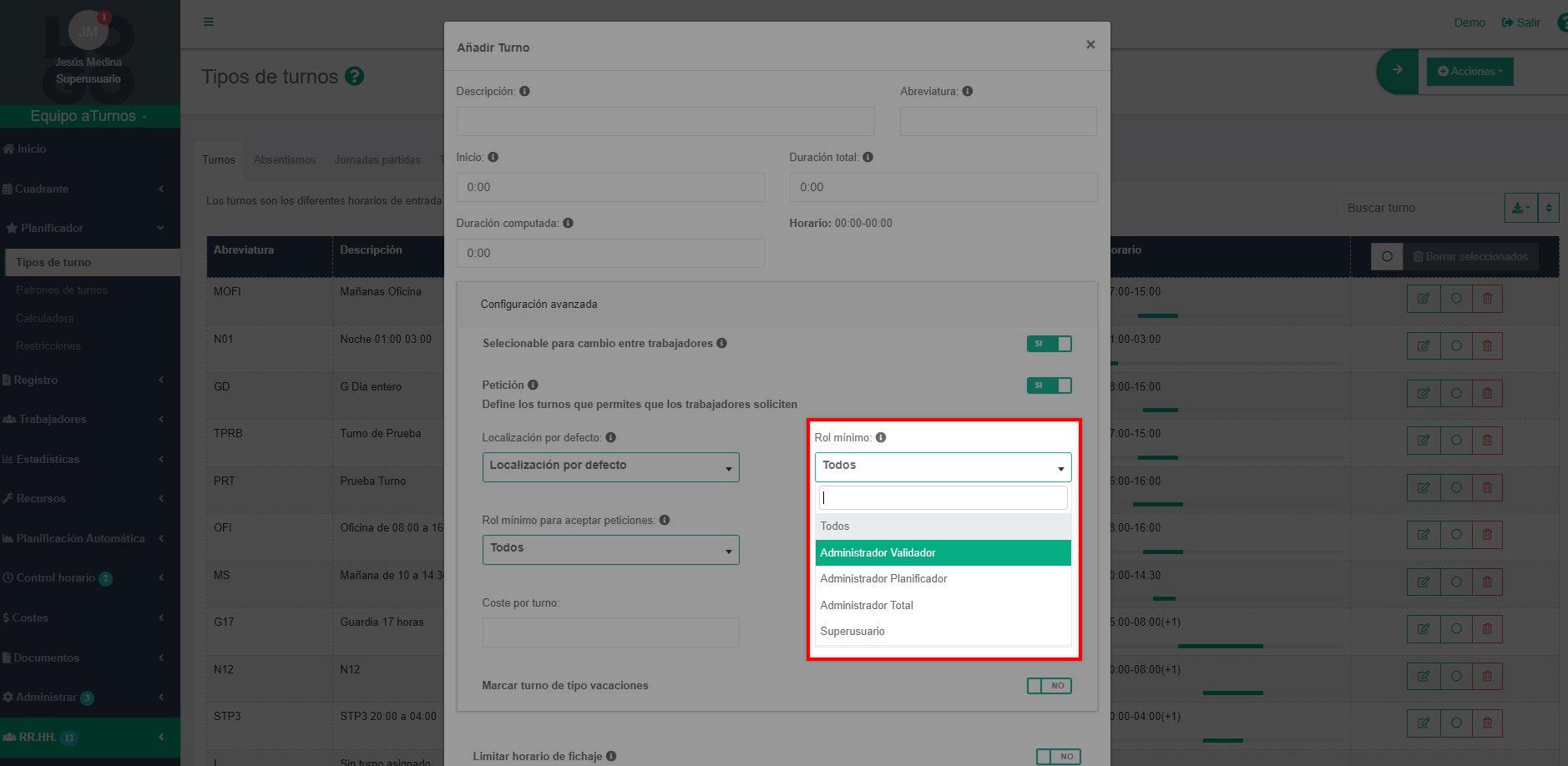
Marcar turnos de tipo vacaciones
En aTurnos existe un turno de vacaciones por defecto (V), ahora se pueden crear otros turnos que puedan ser identificados de “Vacaciones” y que afecten al cómputo de las mismas.
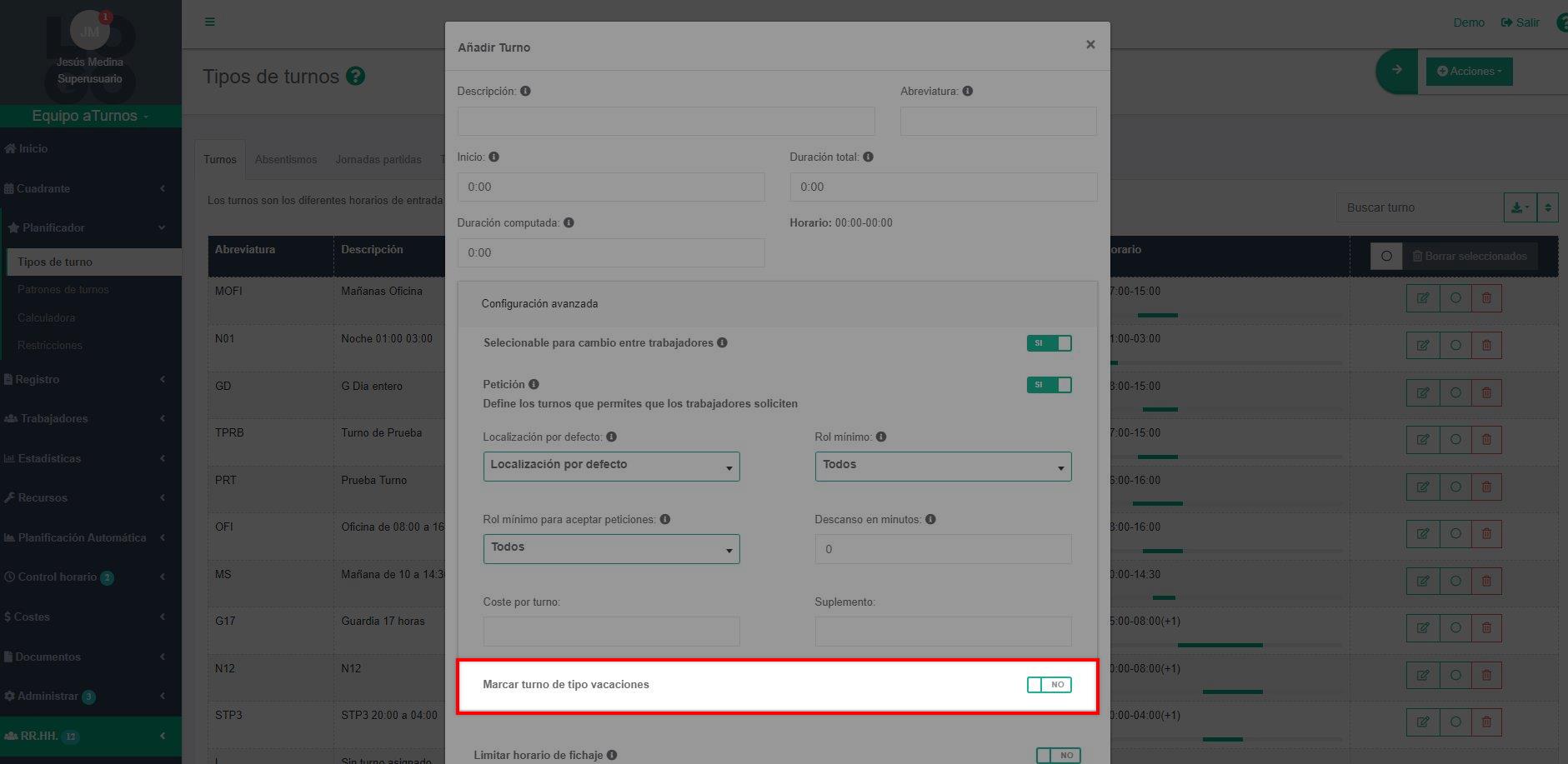
Una vez cumplimentado el formulario se hace clic en “Guardar”.
Si existen muchos turnos, para crearlos puedes importarlos a partir de un Excel o CSV desde nuestro menú ‘Importar’. Los datos necesarios para la importación de tipos de turnos, lo encontrarás en el siguiente enlace (Importación de tipos de turnos).
En el siguiente vídeo, se muestra cómo crear un turno.
En caso de editar o borrar un tipo de turno ya creado, en el listado de tipos de turnos aparecen estos botones de acción.
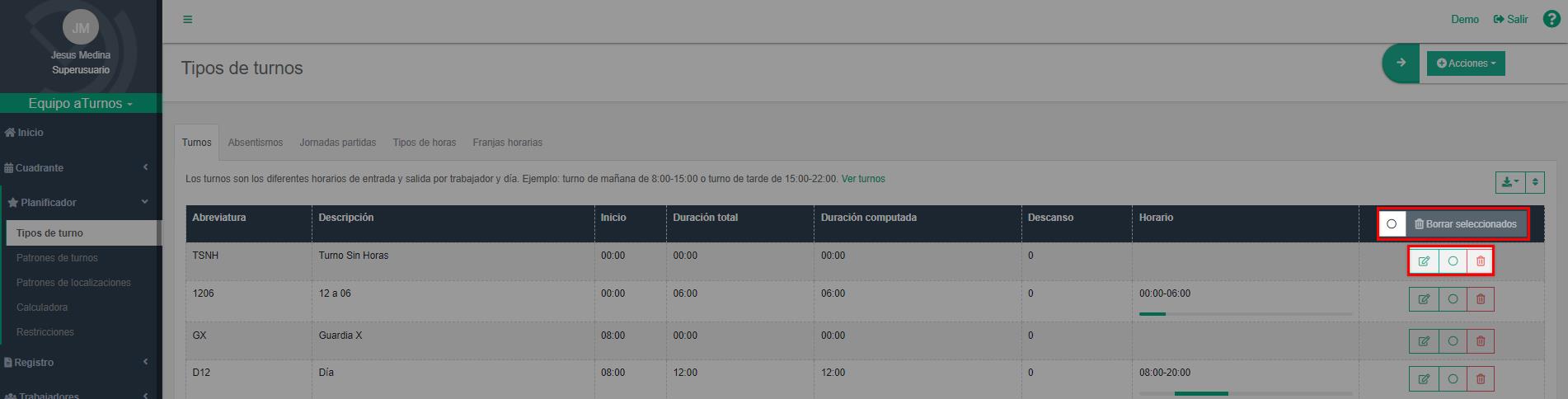
Turno sin horas
Existe la posibilidad de crear un tipo de turno que no compute horas a los trabajadores, pero se pueda planificar en el cuadrante para informar algún tipo de descanso en la jornada de un día o en parte de ella, no tratándose de un tipo de absentismo.
Estos tipos de turno, se caracterizan porque a la hora configurarlos en su creación, todos sus valores son 0:00.
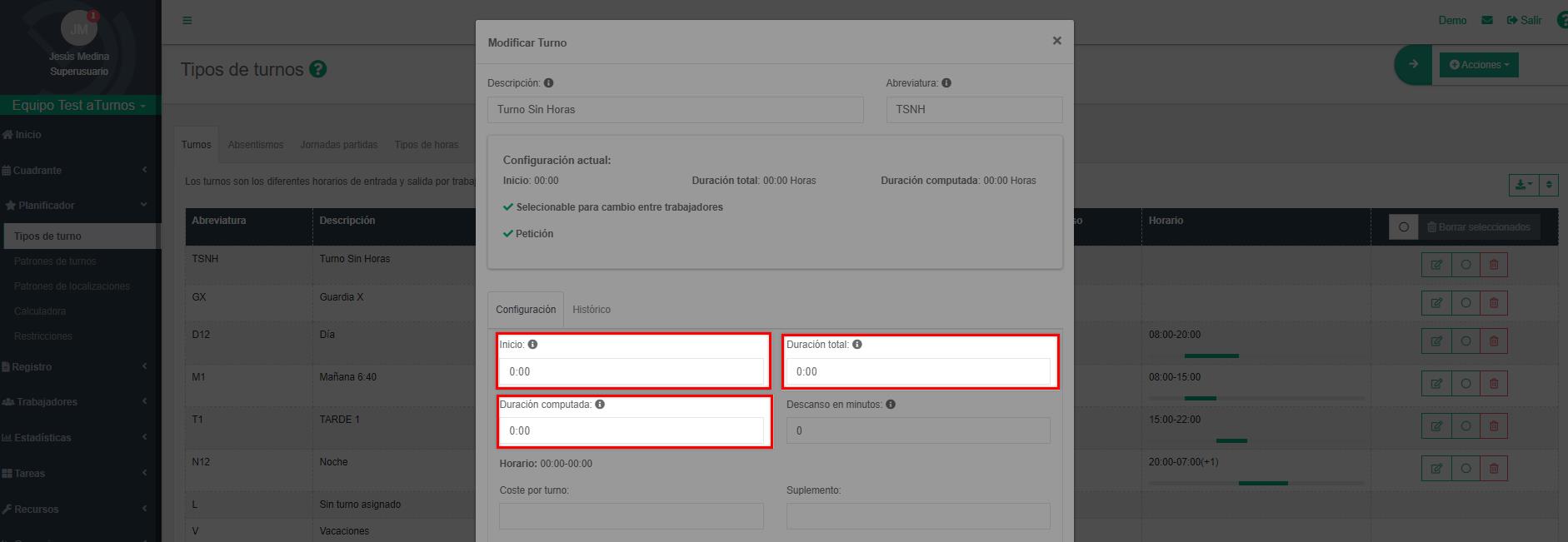
Estos turnos, cuando se añaden a un patrón o se planifican en el cuadrante, aparecen pintados con su contorno en rojo.
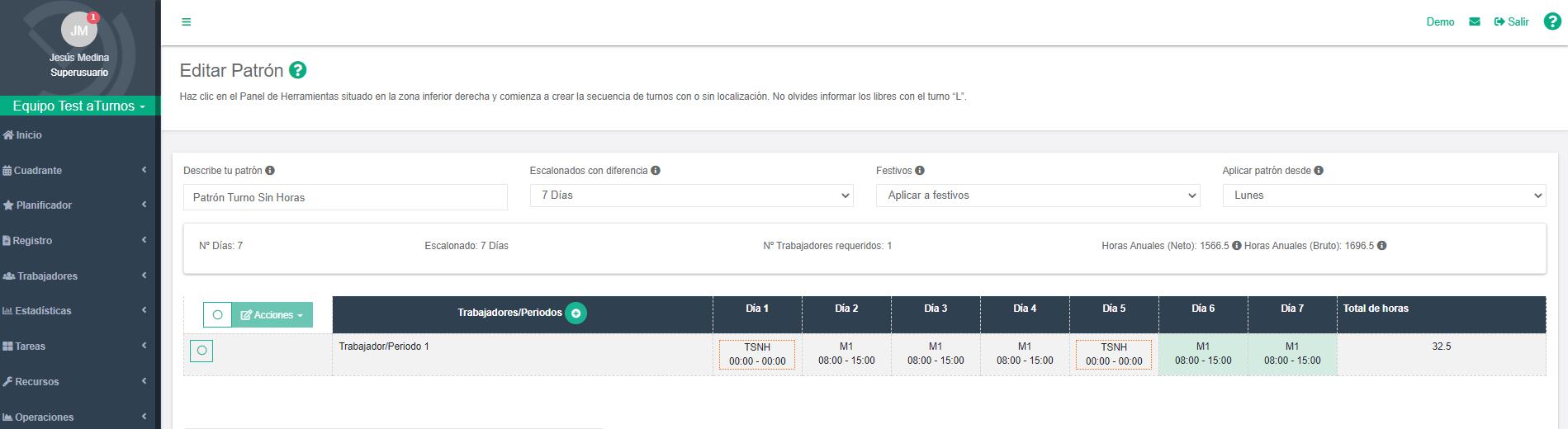

Editar un turno
En el listado de tipos de turnos, aparece el botón de ‘Editar’.
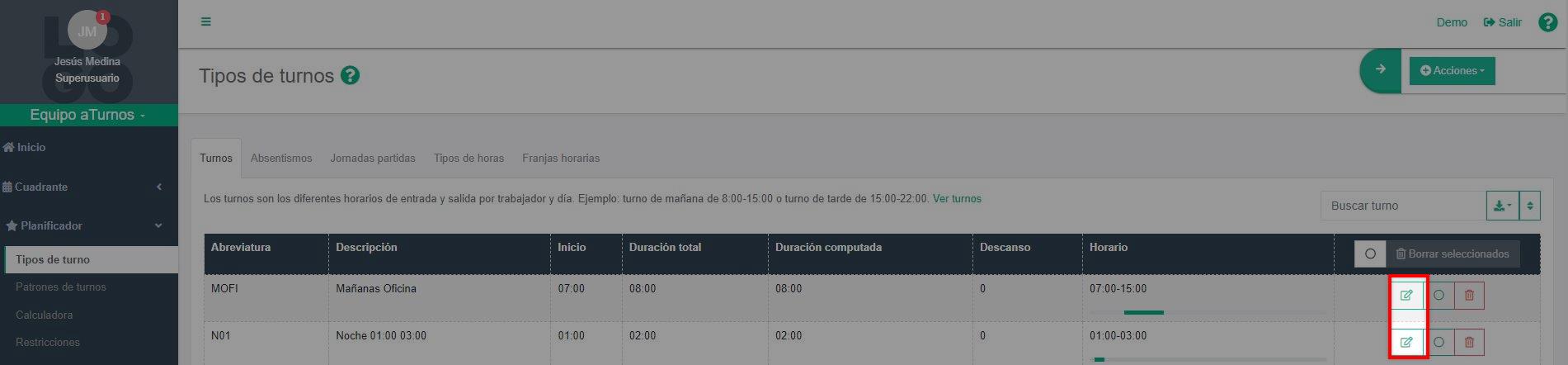
Tras hacer clic sobre el botón, se mostrará el formulario donde se puede modificar la información sobre el turno.
Las modificaciones que se realicen en un turno, absentismo o tipo de hora, actualizan toda la planificación del cuadrante, patrones e turnos y reportes, a las que afecte.
Por ejemplo, si editamos un turno M, cuyo tiempo computado es de 7 horas y pasa a ser 8 horas, se actualizan todas las estadísticas, reportes, patrones y planificación en el cuadrante, del turno.
Los datos de los turnos pueden tener periodos de vigencia. Es decir, en el caso de un turno de mañana “M”, por ejemplo, en la temporada de invierno es de 8:00 a 15:00 y en la temporada de verano el turno de mañana es de 6:00 a 13:00, no siendo necesario crear dos turnos diferentes. Se puede editar los datos a partir una fecha, en la cual entra en vigor los datos modificados del turno, en este caso el horario, sin afectar a la planificación que había aplicada.
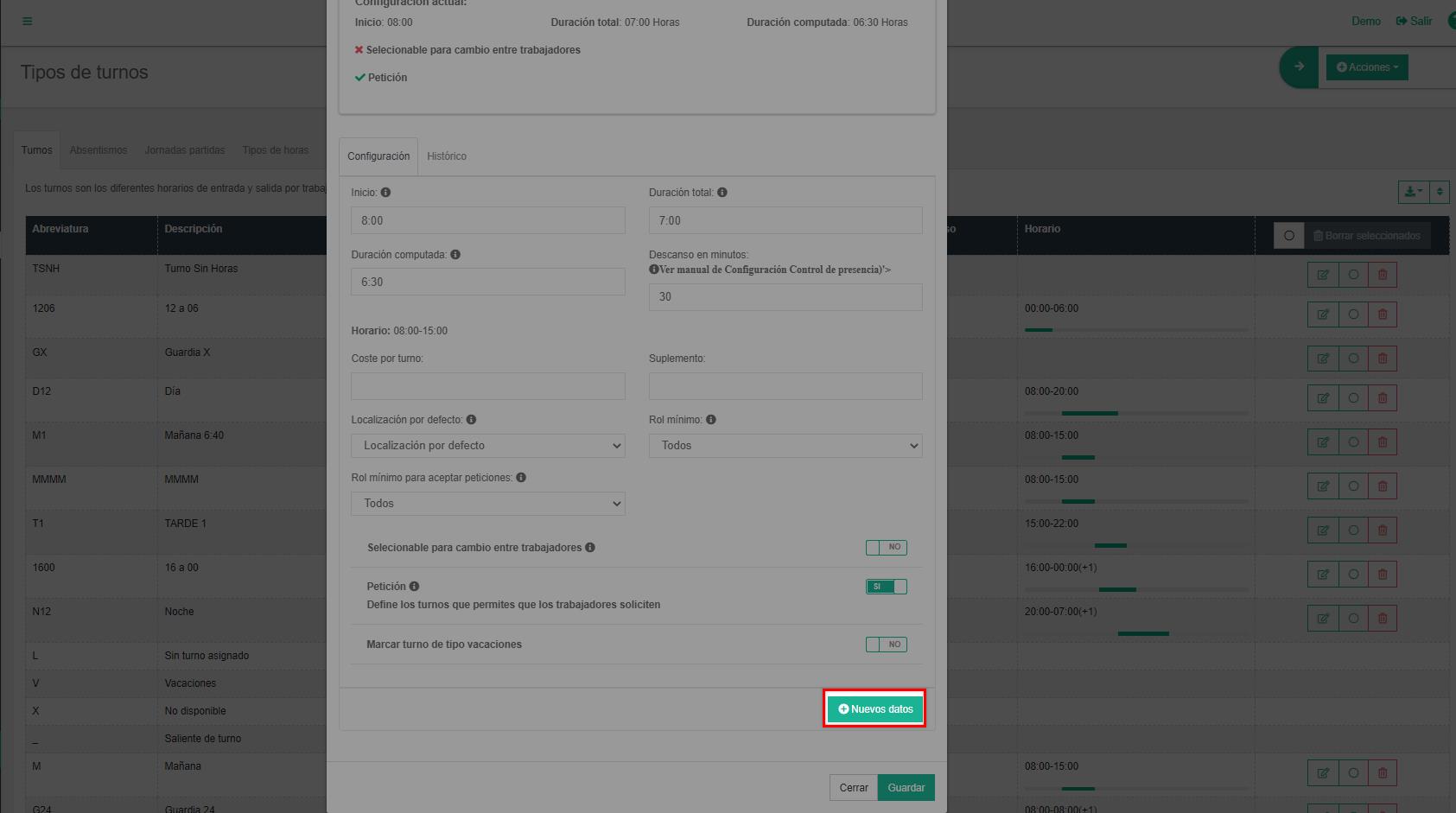
En el ejemplo anterior, solo se cambiará el ‘Inicio’ (hora de comienzo), a continuación, haciendo clic sobre la acción “Nuevos datos” e informar la fecha correspondiente que indique la ‘Entrada en vigor’. A partir de esa fecha, turno ‘M’ empezará a las 06:00.
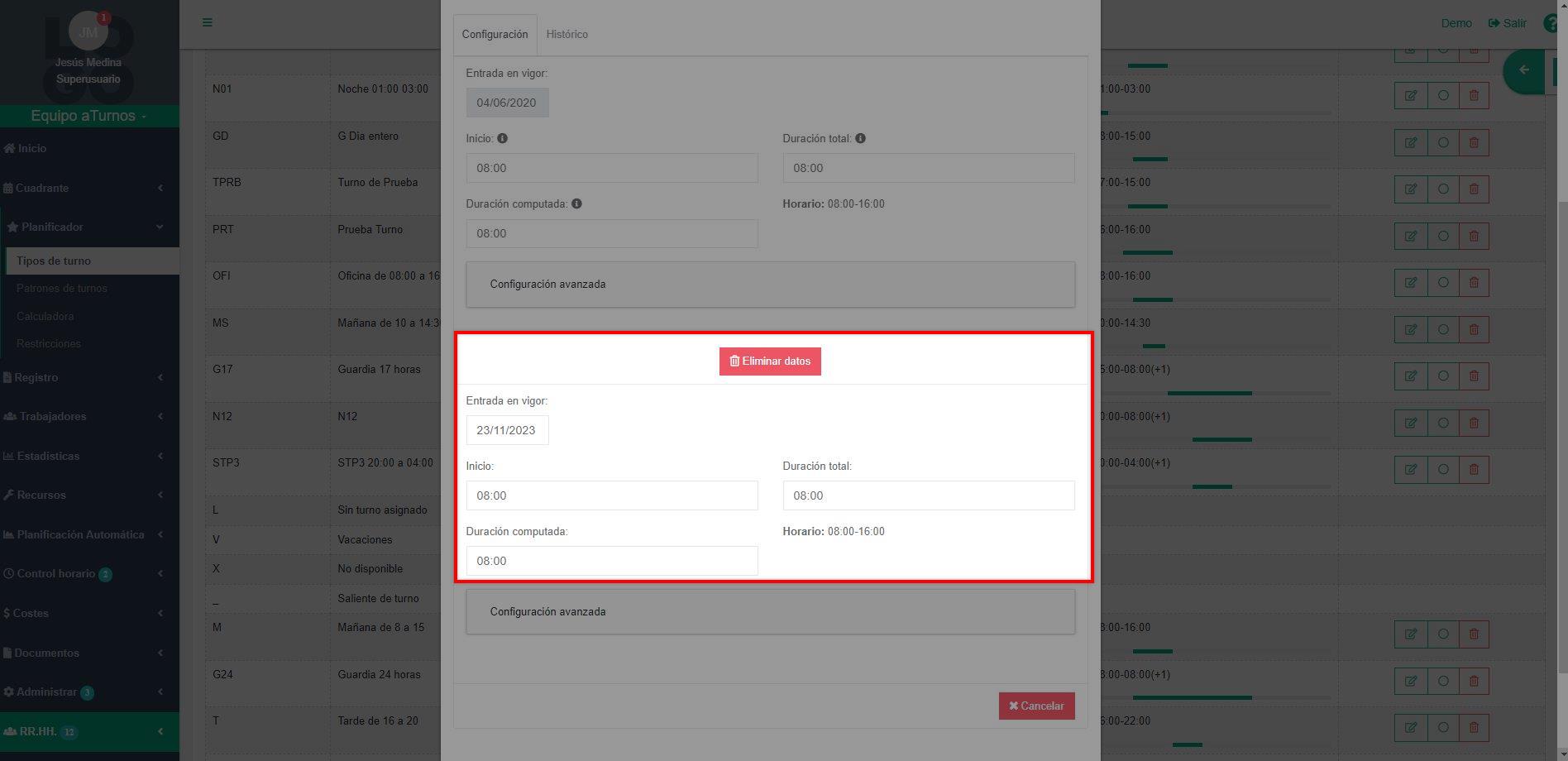
En el siguiente vídeo, se puede ver un ejemplo de editar turno para añadir nuevos datos.
Borrar un turno
En el listado de tipos de turnos, haciendo clic en el botón de borrar.

Cuando es borrado, no desaparece de aTurnos, ya que hay una opción habilitada para recuperarlo en caso de que se vuelva a necesitar. Esta opción está operativa en “No disponibles”. Al hacer clic en esta opción, aTurnos ofrece en modo de tabla todos los tipos de turnos y absentismos que se pueden recuperar, para volver a estar disponible y poder planificar con ellos.
En este vídeo, se explica cómo borrar un turno.
Recuperar un turno borrado
Esta opción está operativa al acceder en el botón de la parte inferior ‘No disponibles’.
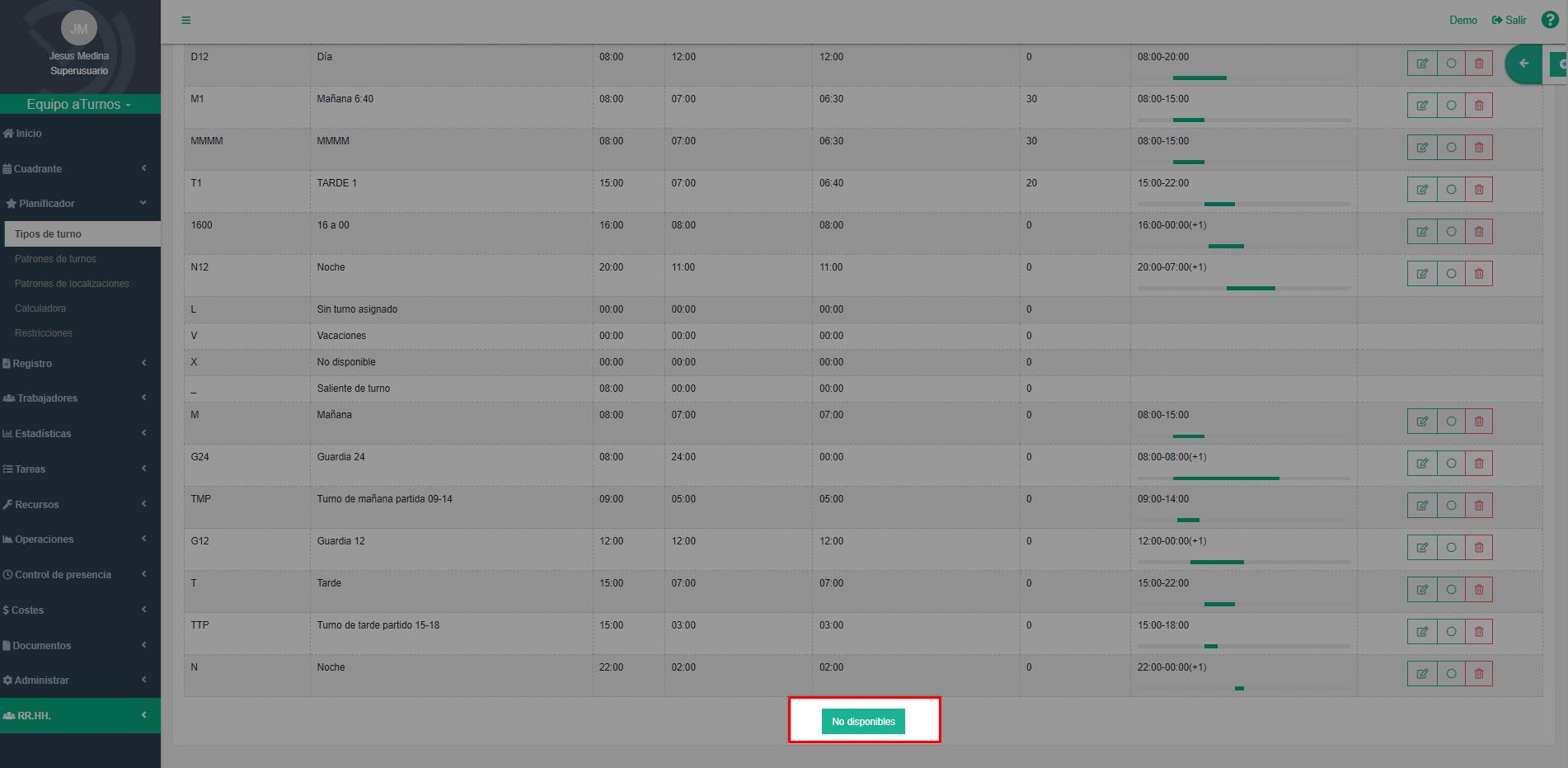 Se mostrarán todos los tipos de turno borrados (no están eliminados completamente, únicamente no están disponibles para añadirse a patrones o en el cuadrante), teniendo la opción desde el botón de recuperación para reestablecerlos.
Se mostrarán todos los tipos de turno borrados (no están eliminados completamente, únicamente no están disponibles para añadirse a patrones o en el cuadrante), teniendo la opción desde el botón de recuperación para reestablecerlos.

Se puede ver un ejemplo de recuperar un turno borrado en el siguiente vídeo.
Control Horario: Descanso a nivel de turno y Limitar horario de fichaje
Los administradores con el módulo de Control Horario podrán definir un tiempo de descanso o configurar una flexibilidad de fichaje en el turno
Descanso a nivel de turno
El concepto de ‘Descanso en minutos’ se refiere al tiempo de descanso (en minutos) que no computa como horas trabajadas presenciales. Este dato se toma en cuenta para el control de horas del control de presencia según la configuración de los descansos.
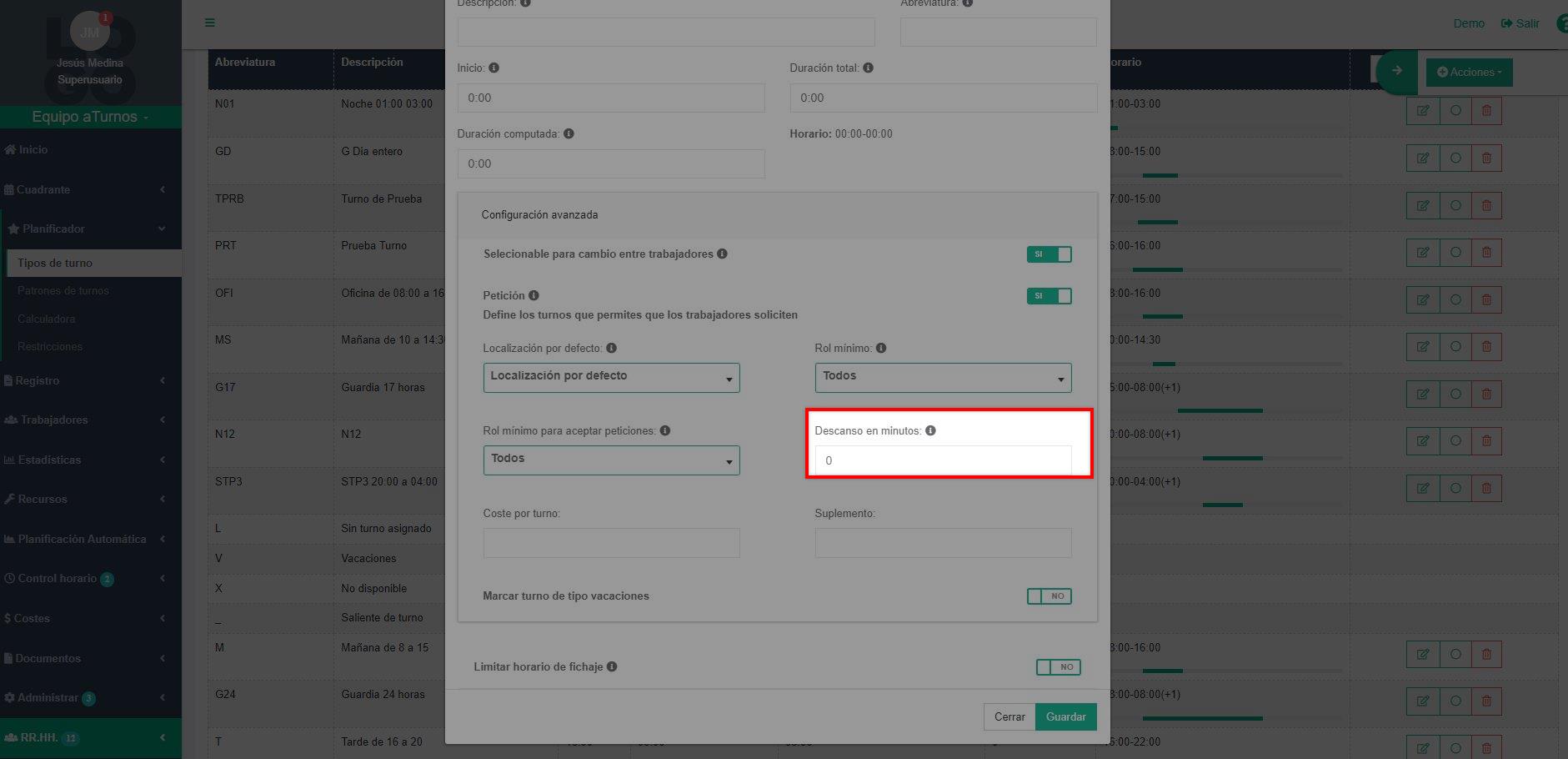
Los turnos creados con Descanso en minutos se identificarán en la planificación del trabajador en el Cuadrante con el icono de una taza, y si se posiciona el cursor sobre ella, indicará el tiempo de descanso que tiene asignado dicho turno, como se muestra en la siguiente imagen.

Ver más acerca del ‘Módulo de Control horario‘.
Limitar horario de fichaje
Se puede configurar una flexibilidad para los fichajes de los turnos.
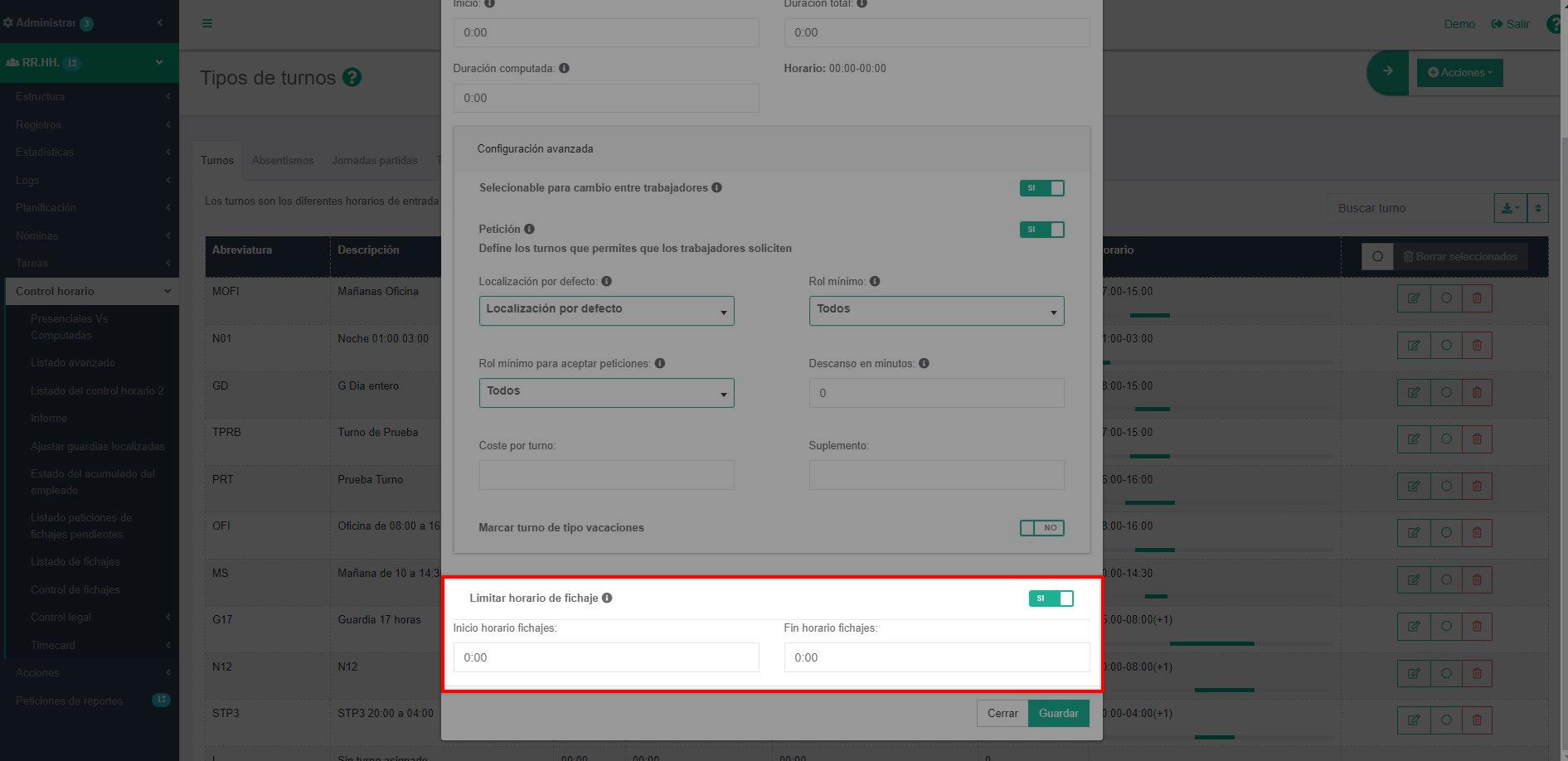
Para ello hay que indicar desde qué hora se puede contabilizar el fichaje de Entrada al turno de trabajo en el campo ‘Inicio horario fichajes’ y hasta qué hora se puede contabilizar el fichaje de Salida en ‘Fin horario fichajes’.
Más información del funcionamiento en ‘Flexibilidad de fichajes’.