El cuadrante cuenta con varias opciones para realizar las siguientes funciones:
Añadir trabajadores
Haciendo clic en ‘Añadir’, se pueden crear nuevos trabajadores.

- Con email y nombre, en caso de saber los datos del trabajador que se va a añadir.
- Si no tienen aún email y nombre, si se desconoce la identidad del trabajador, aTurnos autogenera un nombre y correo ficticio (si no ha sido activado el perfil, con esta opción accediendo al perfil del trabajador se puede editar su nombre y correo).
Para más información sobre las altas de los trabajadores, ver Añadir trabajadores.
Para realizar diferentes acciones en el cuadrante se pueden realizar al hacer clic en el botón de la rueda de opciones.
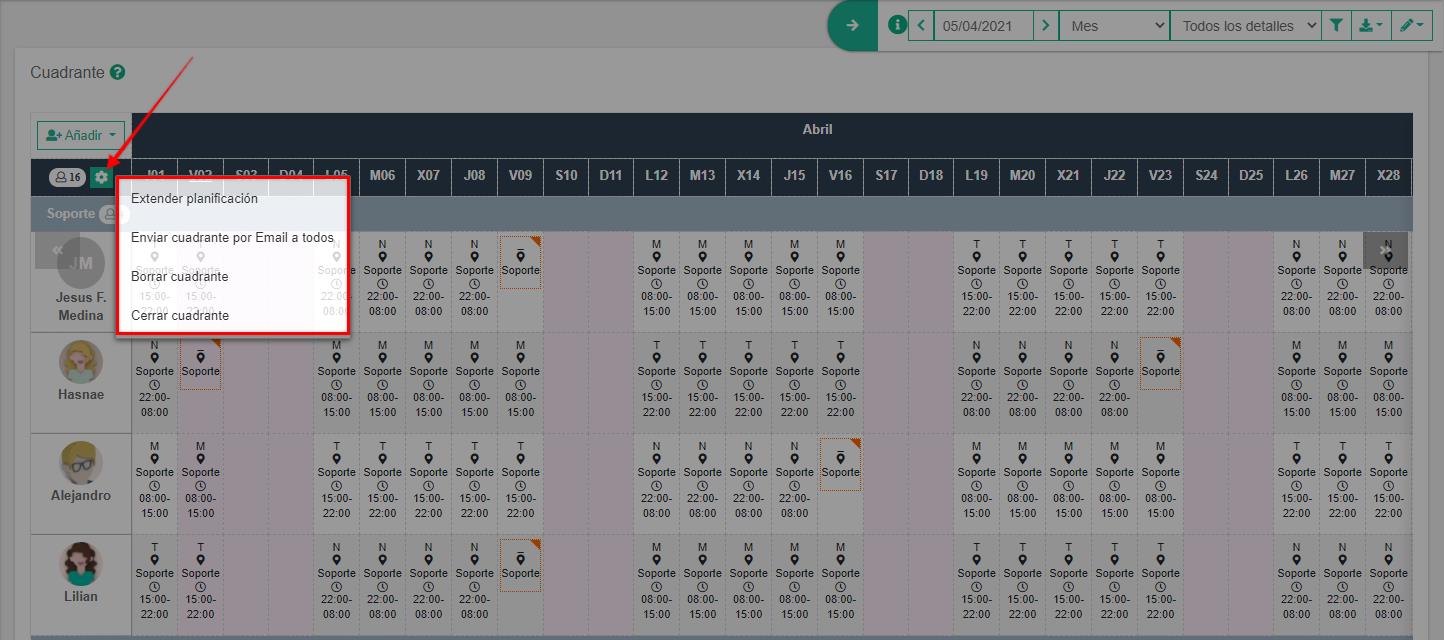
Extender planificación del cuadrante
La planificación que tengan los trabajadores, por norma general ha sido planificada al haber aplicado un patrón. Se sabe que se ha aplicado un patrón a un trabajador cuando tiene Datos de planificación en su perfil del trabajador, aunque también se puede conocer desde la función ‘ Info‘ del menú operativa del turno.
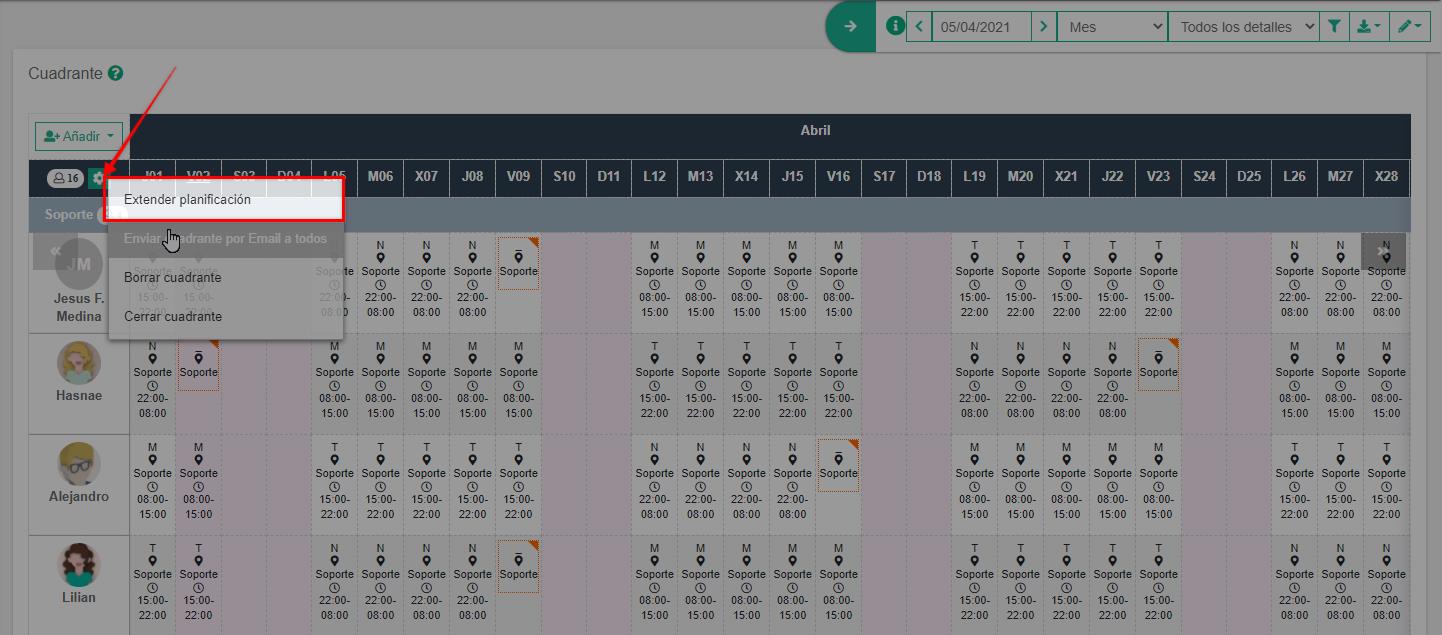
Esta opción permite extender la planificación del último patrón aplicado a los trabajadores. Haciendo clic en ‘ Extender planificación’ aparecen las siguientes opciones:
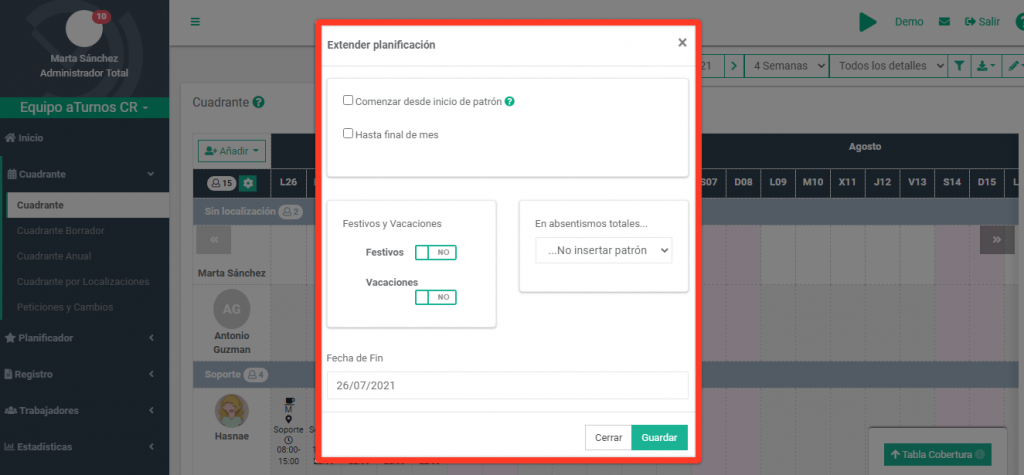
- Comenzar desde inicio del patrón: implica que se extenderá la planificación desde el periodo 1 de dicho patrón, en vez de continuar con el siguiente periodo tras el último insertado (es decir, no se debe marcar si lo que necesitas es continuar el patrón donde se quedó en la planificación).
- Hasta final de mes: al seleccionar esta opción se extenderá la planificación hasta el final del mes indicado en el lugar de una fecha concreta.
- Festivos y vacaciones: marcando estas opciones a “Si”, se extenderá la planificación insertando turno en los días con un turno ‘V’ de vacaciones y los días indicados como festivos.
- En absentismos totales: en este apartado hay 2 opciones; una que se inserte el patrón en los días planificados independientemente del absentismo, o bien que no se inserte el patrón en los días donde haya absentismos totales.
En el siguiente vídeo, se puede visualizar un ejemplo de extensión de planificación de un patrón aplicado.
¡¡¡Consejo!!! Si necesitas que cada mes la planificación sea idéntica, respetando por ejemplo que todos los días 6, 7, 8 y 9 de todos los meses el trabajador tenga libre, debes marcar “Comenzar desde inicio de patrón”. Al marcar esta opción, la planificación de los días 1, 2 y 3 de marzo, por ejemplo, será la misma que tuvo los días 1, 2 y 3 de febrero, o los mismos días en enero. También debes indicar la opción “Hasta final de mes”. Este proceso es posible, siempre que el patrón sea de 31 días y planifiques hasta final de mes.
Enviar cuadrante por email a todos
Al hacer clic en esta opción, se enviará el cuadrante que se está visualizando (ver visualización del cuadrante) a todos los trabajadores (cada trabajador que haya tenido lugar en su correo electrónico su planificación).
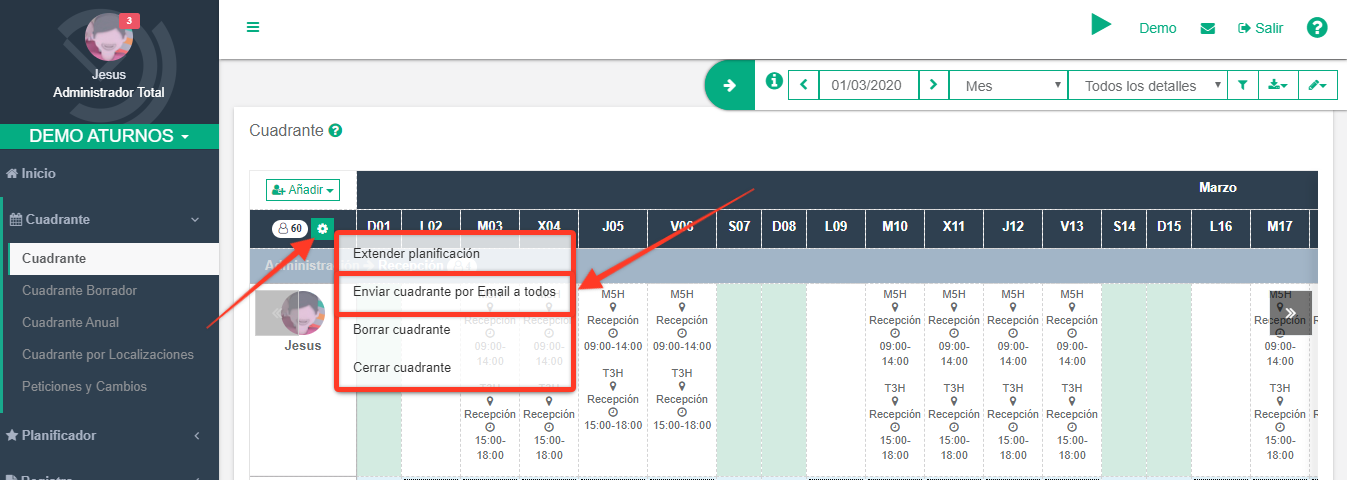
Para poder enviar el cuadrante, los trabajadores deben estar activos. Un trabajador está activo cuando el administrador acepta que aTurnos le envíe una solicitud por correo para activar su cuenta, así como una contraseña para tener acceso al sistema. Ver más en: Cómo activar un trabajador.
Borrar cuadrante
Esta herramienta te da la opción de borrar el cuadrante, pero puedes seleccionar diferentes opciones para hacerlo:
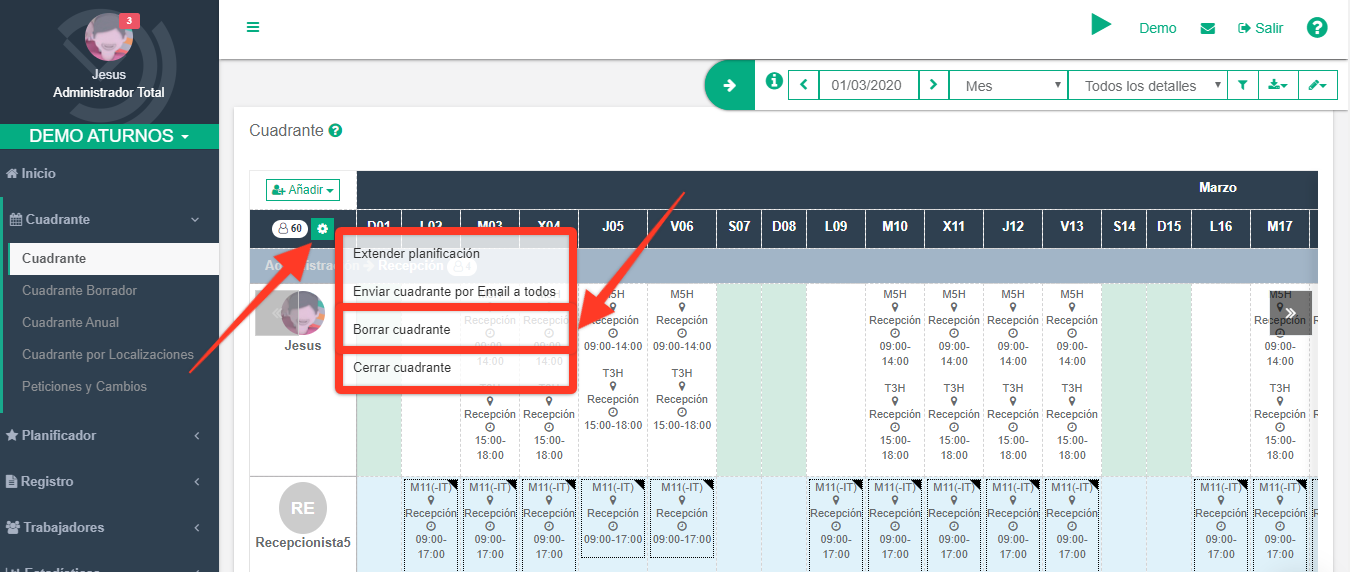
- Puedes seleccionar entre las fechas que quieres borrar.
- A qué trabajadores quieres borrárselo.
- Y si quieres borrar también toda la planificación, solo las vacaciones o los turnos con 0 horas.
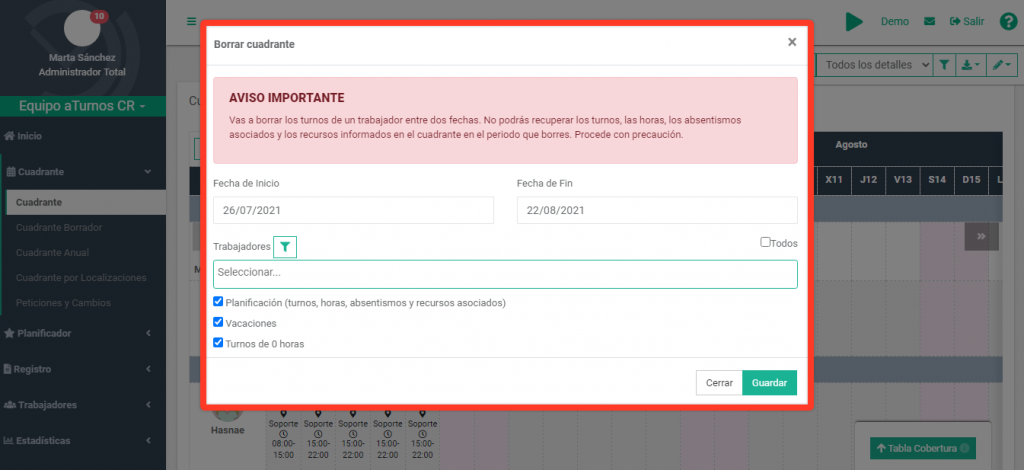
Cerrar cuadrante
Desde esta opción, el Superusuario o Administrador Total (ver Roles de usuario) puede cerrar el cuadrante para que no se pueda añadir ningún evento nuevo al cuadrante, así se evita que pueda haber problemas a la hora de exportar conceptos de nómina que se recogen dentro del cuadrante.
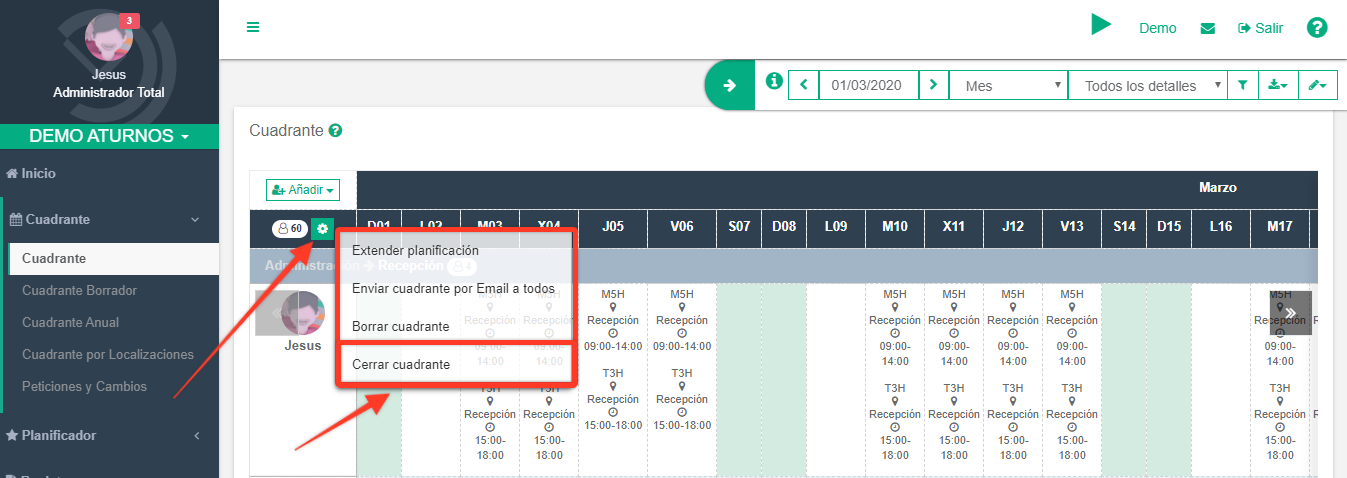
Posteriormente, deberás adoptar una fecha de cierre de cuadrante lo que indicará que, desde cualquier fecha anterior no se podrá modificar ningún evento en el cuadrante. Si hubo una fecha anterior de cierre, se indicará cuál fue y qué administrador cerró el cuadrante.
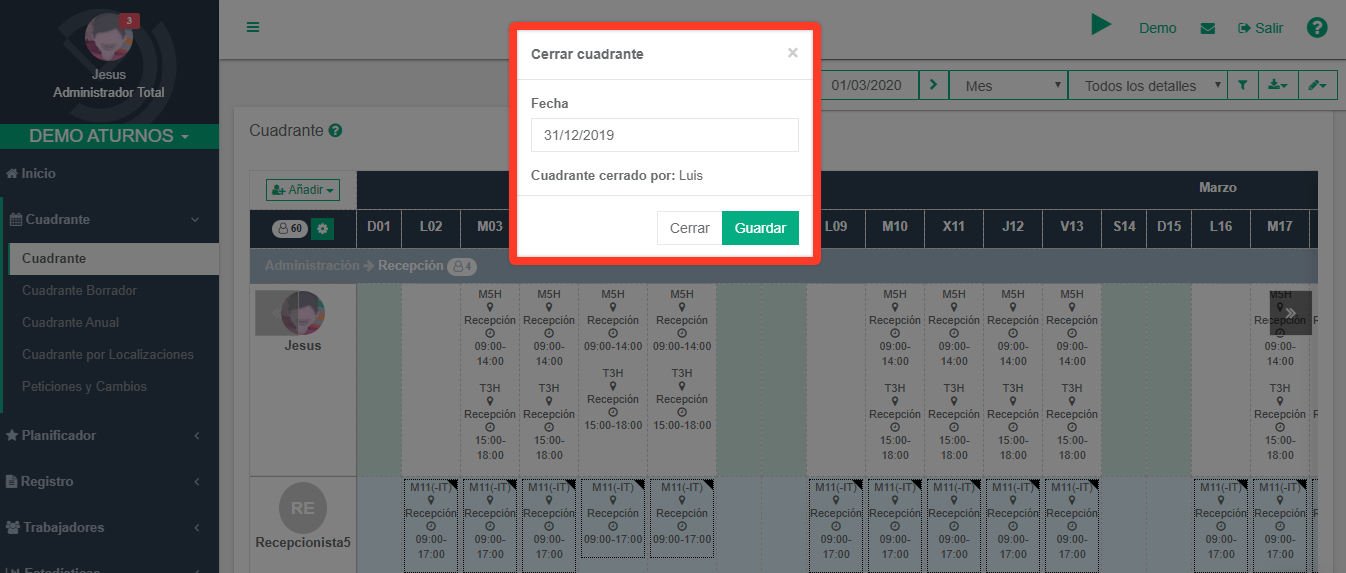
Una vez ha sido el cuadrante cerrado, los días en el cuadrante aparecerán difuminados y con un candado al lado del número de cada día del mes. De la misma forma se puede comprobar que no se pueden añadir eventos al cuadrante, haciendo clic en cualquier menú dentro del mismo.
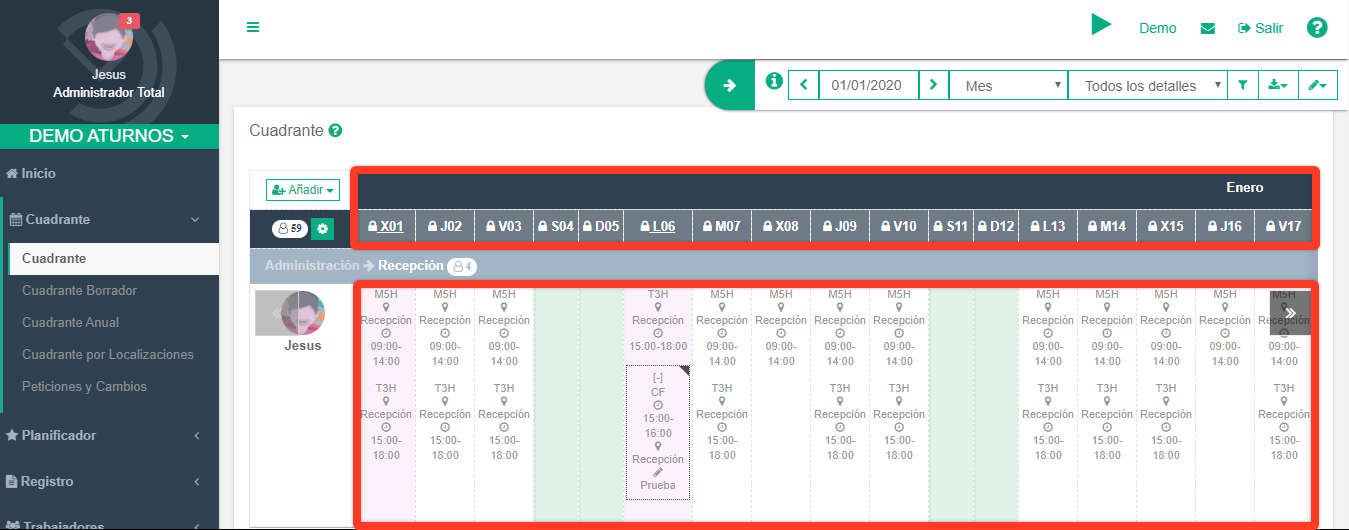
Si volvemos a realizar la acción del proceso de cierre de cuadrante e indicamos una fecha anterior (a la cual el cuadrante estaba cerrado), nos volverán a aparecer los días desbloqueados para añadir de nuevo eventos en las fechas en los que antes estaba cerrado. Por ejemplo, siguiendo las imágenes, si estaba cerrado el cuadrante a fecha de 31/01/2020, si lo volviéramos a cerrar a fecha de 31/12/2019, el mes de enero de 2020, estaba nuevamente desbloqueado para añadir eventos.
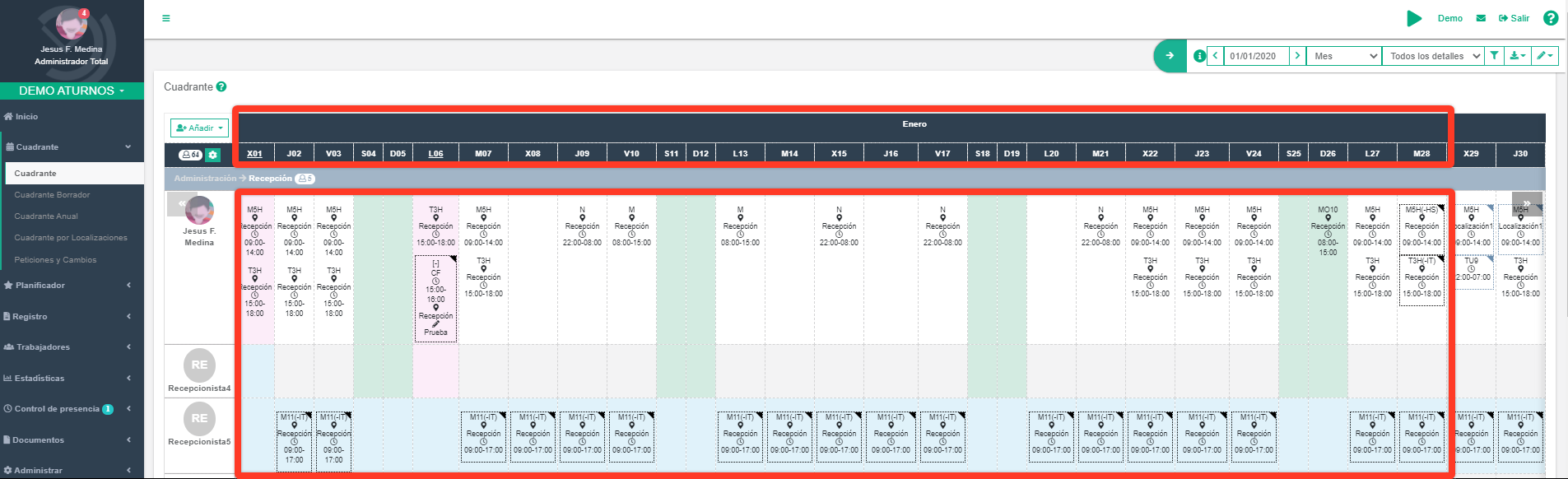
A continuación, tienes un vídeo dónde visualizar el proceso de cierre de cuadrante, para más información sobre la función de cierre de cuadrante (ver Cerrar cuadrante en RRHH).
Último día exportado
Desde esta opción, el Superusuario o Administrador Total (ver Roles de usuario) puede informar/modificar el último día exportado de los trabajadores seleccionados
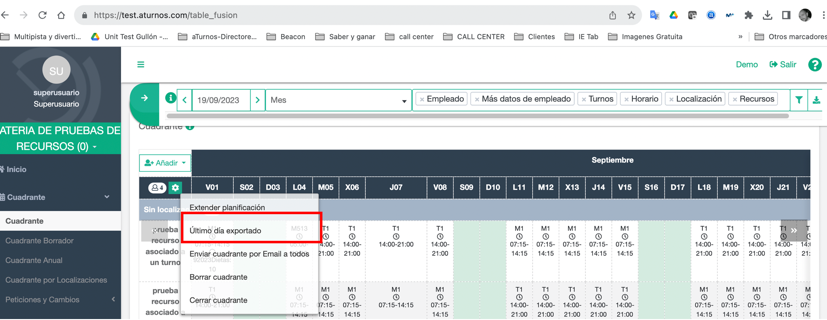
La fecha de último día exportado imposibilita que los conceptos de nómina se descarguen en fecha anterior a la informada.
El dato se informa en el perfil del trabajador.
