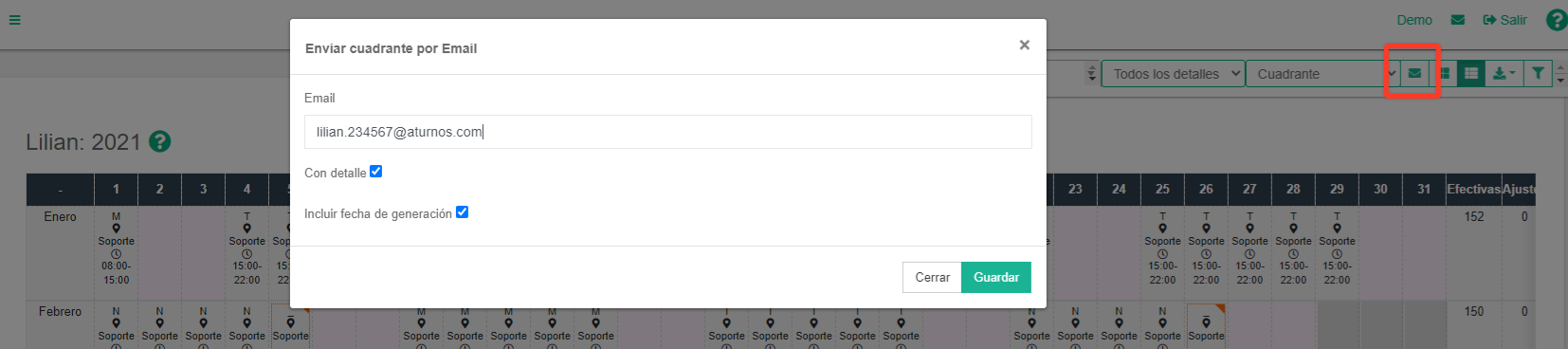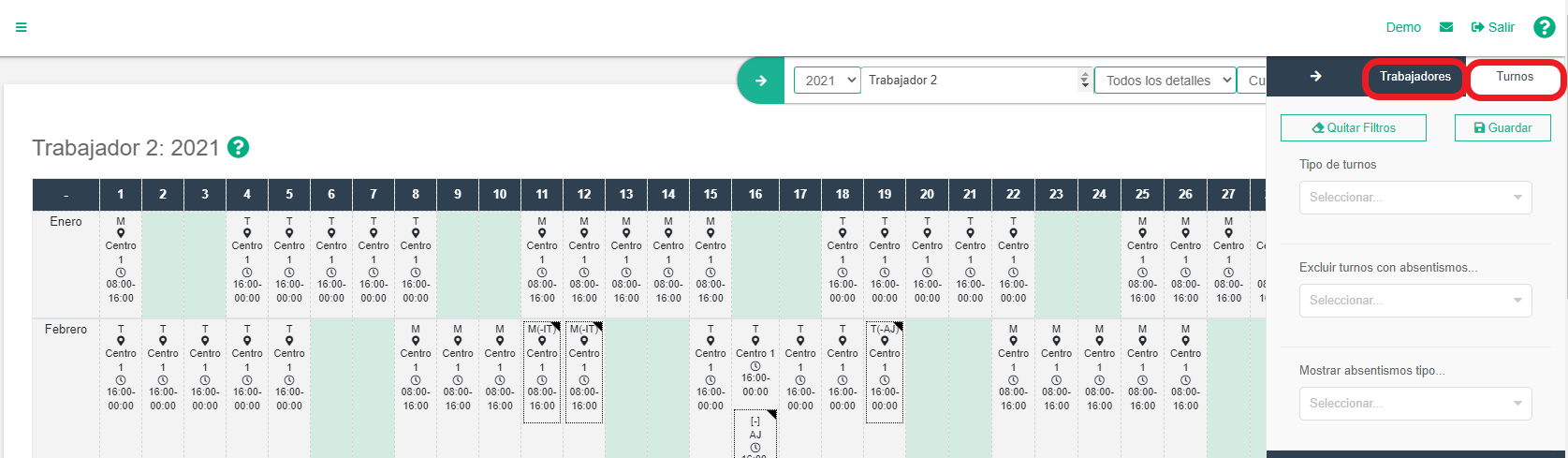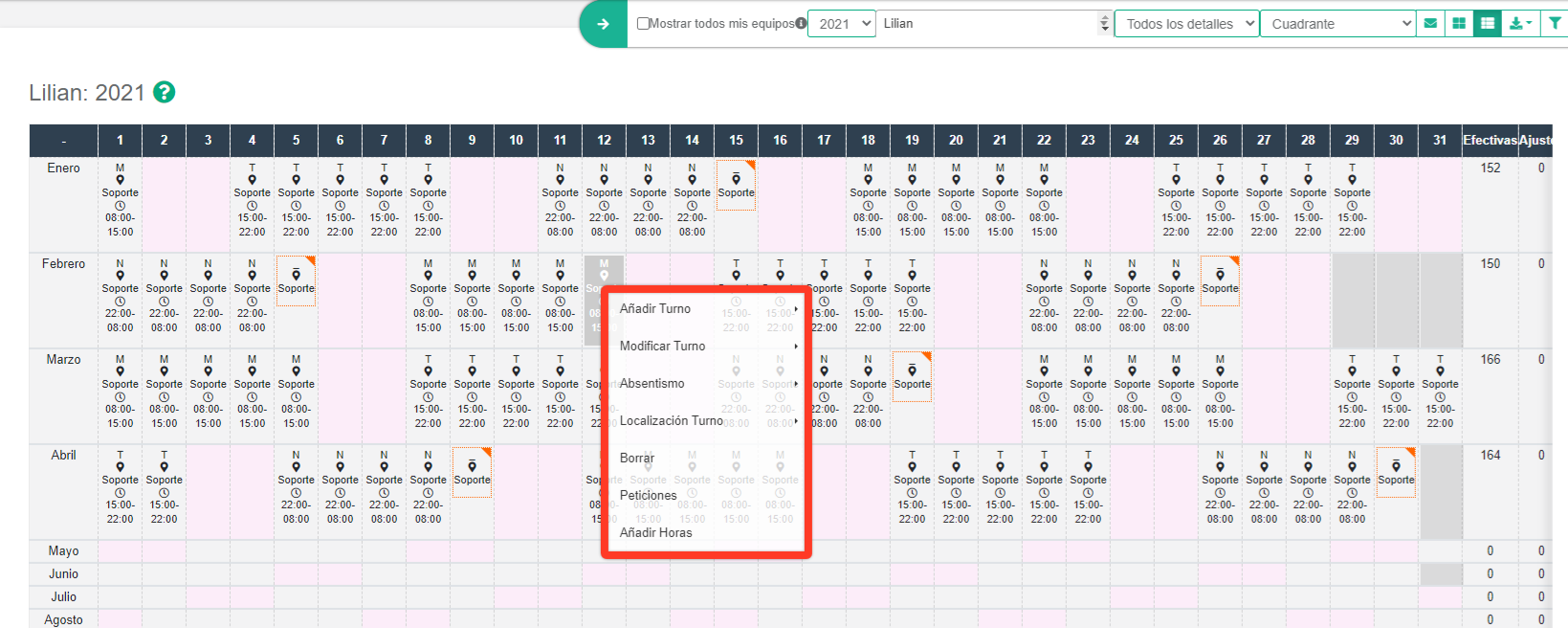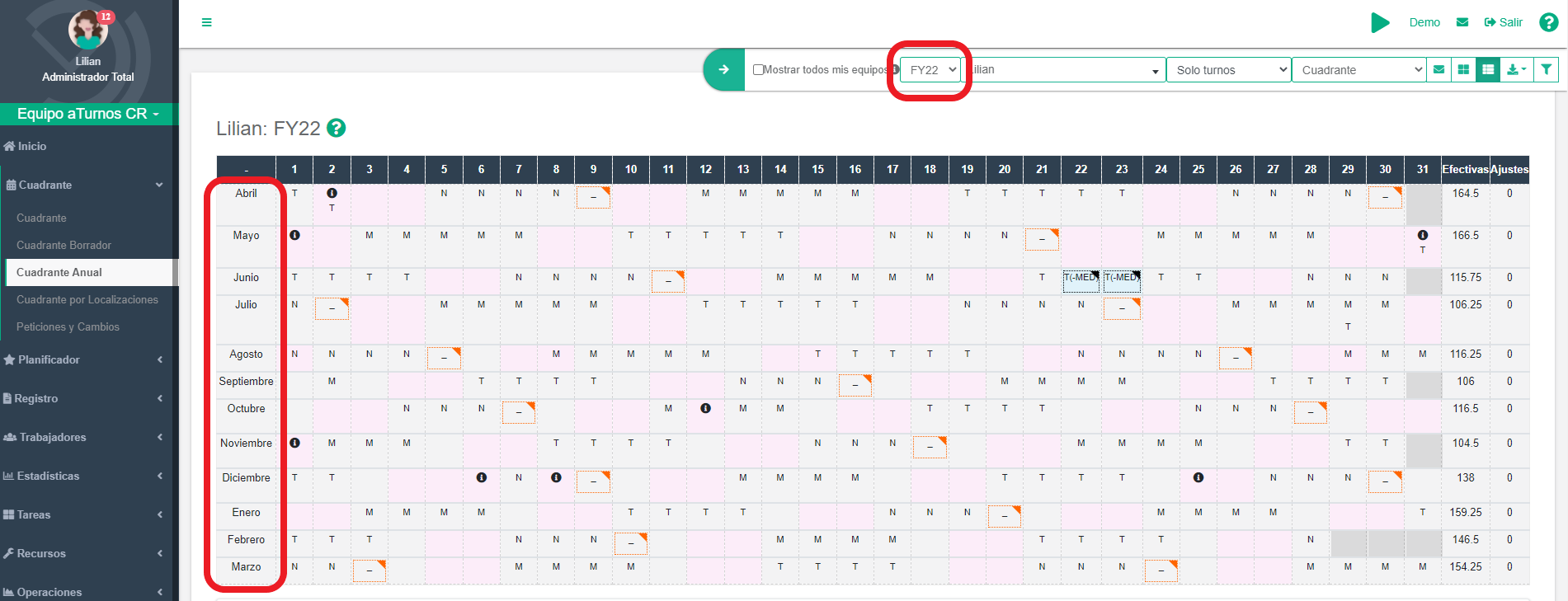En el menú Cuadrante anual, el Administrador puede visualizar la planificación asignada en el año de cualquiera de sus trabajadores. Desde esta pantalla se pueden realizar acciones básicas que se registrarán automáticamente en el cuadrante del trabajador (por ejemplo, modificar un turno). De igual forma, se muestra resumen general de los eventos de todo el año, así como el cómputo de horas y vacaciones, entre otros datos para la de gestión de tiempos de los trabajadores.
En este cuadrante anual, el administrador podrá ver también el total de horas efectivas por mes y la cantidad de horas ajustadas ,que tiene el trabajador en ese período. Ver Ajuste manual de horas y Ajuste automático de horas).
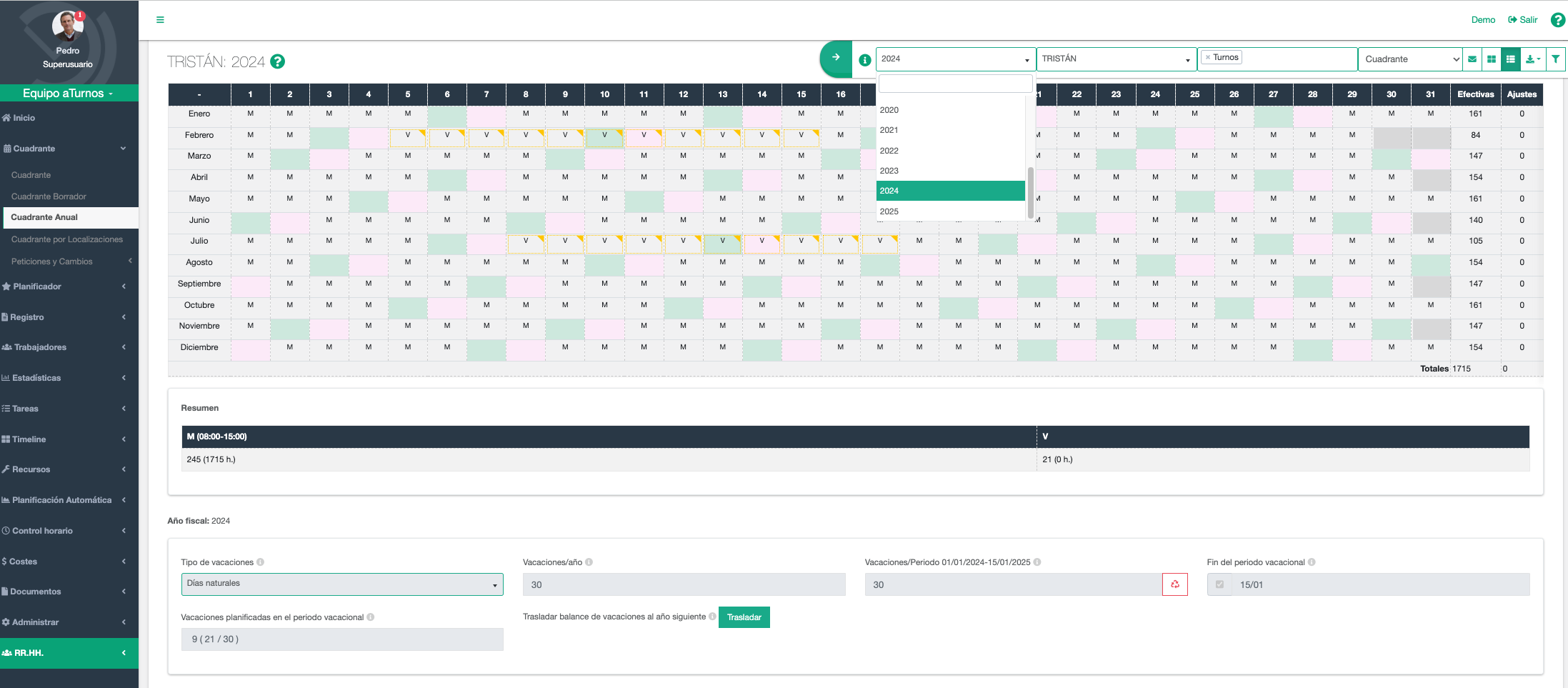
Barra superior del cuadrante anual
En esta barra se muestran opciones que permiten personalizar la visualización del cuadrante anual:
- Mostrar todos mis equipos: esta opción permite ver al Administrador los turnos que tiene asignados el trabajador en todos los equipos donde esté dado de alta y planificado. Solo se mostrarán las peticiones y se podrán realizar acciones (modificar turno, borrar turno y crear absentismos) sobre el equipo en el que administre. Por ejemplo, un trabajador que está dado de alta y planificado en dos equipos “Madrid Este” y “Madrid Sur”, si el supervisor es administrador en el equipo “Madrid Este” (y está viendo los turnos de los dos equipos del trabajador) cuando haga clic en un día para realizar una acción como ‘Añadir’ un turno, ese nuevo turno se añadirá en el equipo “Madrid Este”.
- El año: haciendo clic se puede escoger el año que se desea visualizar.
- El trabajador: en este campo se selecciona el nombre del trabajador del que desea visualizar el cuadrante anual.
- El nivel de detalle, podrás seleccionar la información que quiere ver de los eventos que aparecen en el cuadrante, las opciones son:
- Todos los detalles, muestra abreviatura del turno, horario del mismo y su localización.
- Solo turnos, aparece solo la abreviatura del turno que tiene asignado cada día.
- Con localización, muestra la abreviatura del turno con su localización asignada.
- Cuadrante: se puede cambiar la vista del cuadrante a visualizar, mostrando los eventos año que están planificados en el Cuadrante (principal), en el Cuadrante borrador o ver la información del cuadrante que se registró originalmente (previo a cambios y/o modificaciones), es decir sin cambios, seleccionando el Cuadrante original.
- Enviar cuadrante anual por email: permite enviar el cuadrante anual por Email al trabajador que se esté visualizando (aparece el email de ese trabajador por defecto), pero adicionalmente el sistema te permite informar el correo electrónico de otra persona a la que se quiera enviar (que puede ser usuario o no de aTurnos). En este punto, puedes seleccionar también si enviar el cuadrante con detalle (información resumida de horas planificadas, balance de horas, vacaciones planificadas, absentismos, entre otros), así como solicitar que el informe tenga la fecha en la que se genera.
- Vista Grid: modifica la vista del cuadrante anual a modo Grid o cuadrícula.
- Vista Tabla: modifica la vista del cuadrante anual a modo Tabla.
- Exportar: desde allí tienes la opción de Exportar/Descargar el cuadrante en Excel, PDF A4 o PDF A3. Un administrador del equipo o superusuario de la empresa puede acceder al cuadrante anual y descargarlo de un solo trabajador o de todos a la vez, según las opciones seleccionadas tal como se muestran en la imagen. Puede indicar los datos que necesita exportar (Con todos los detalles, Solo cuadrante o exportar Cuadrante con detalles básicos), así como definir si desea exportar el cuadrante anual de todos los trabajadores, incluyendo o no la fecha de generación de los informes.
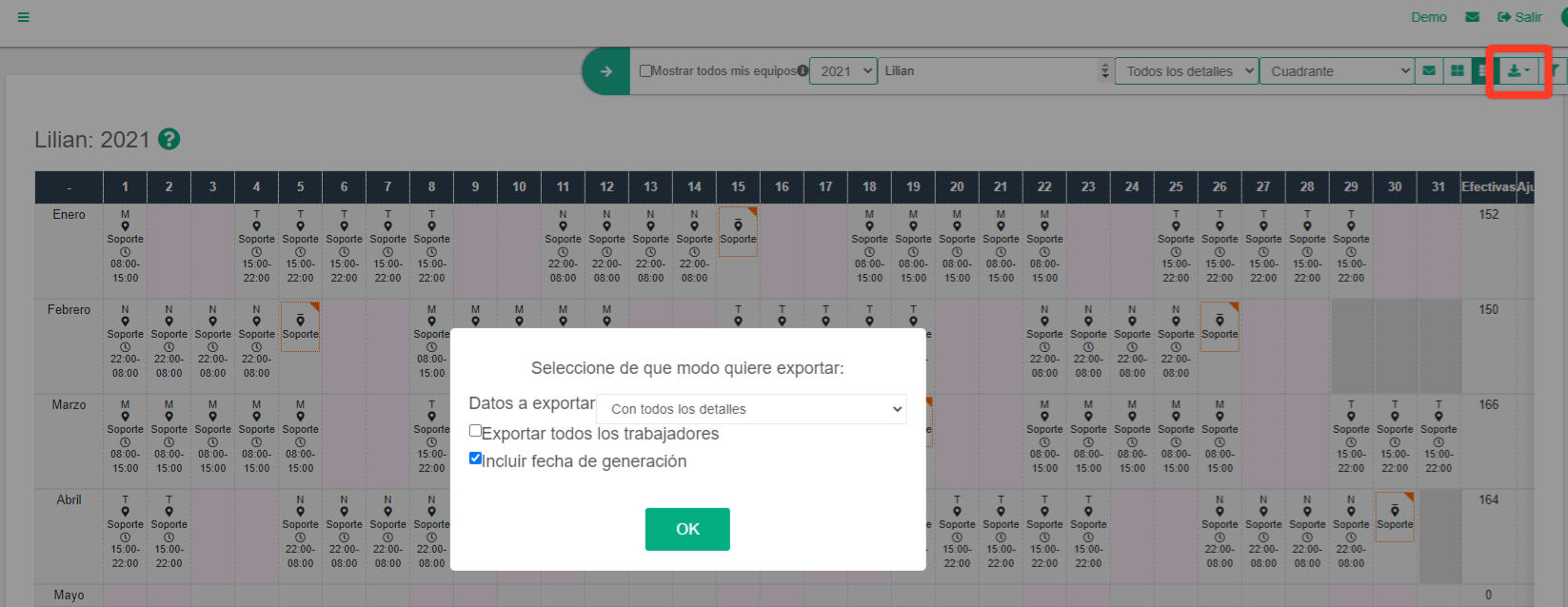
- Filtro: en este caso se utiliza cuando queremos que el cuadrante presente alguna información en concreto relacionada con el trabajador (Localizaciones) y/o con turnos, como por ejemplo que muestre solo un tipo de turno, visualizar los turnos de una localización en específico y/o ver solamente los días que tienen un absentismo en concreto. La selección de datos realizada en el filtro será la que se muestre en este cuadrante.
Desde el filtro se podrá acotar la información:- Por Trabajador: ofrece la opción de filtrar por “Localizaciones“, es decir, al seleccionar alguna localización en particular solo se mostrarán en el cuadrante los turnos que tengan asignada esa localización.
-
- Por Turnos, ofrece 3 opciones,:
- Por Tipo de turno, solo se mostrarán en el cuadrante anual los turnos seleccionados.
- Excluir turnos con Absentismos, se muestra el cuadrante sin los turnos que tengan asignado el absentismo seleccionado (en jornada completa, es decir, el turno completo, no excluye los turnos que tengan informado solo algunas horas de ese absentismo).
- Mostrar absentismos tipo, con esta opción se mostrará en el cuadrante solamente los turnos con el o los absentismos seleccionados (tanto absentismos de horas como totales).
- Por Turnos, ofrece 3 opciones,:
Acciones dentro del cuadrante anual
Haciendo clic en cualquier día del calendario, se despliega un menú que permite:
- Añadir turno: permite insertar un turno del listado de tipos de turno que se hayan creado.
- Modificar turno: cuando el día o casilla seleccionada ya tiene un turno asignado esta opción permite cambiar ese turno por otro.
- Absentismo: haciendo clic en esta opción puedes informar un tipo de absentismo. Para más información, ver ¿Cómo gestionar los absentismos de trabajo?
- Localización turno: esta función permite añadir una localización a los turnos del día.
- Borrar: permite borrar el evento seleccionado (sobre el cual se ha hecho clic) como un turno, horas o un absentismo.
- Peticiones: haciendo clic en esta opción permite realizar peticiones de vacaciones, permisos, turnos, horas o libre (dependiendo de los permisos).
- Añadir horas: por medio de esta acción se pueden ‘añadir horas‘ en el día que se pinche, aunque exista un turno insertado.
Estadísticas y datos del cuadrante anual
En la parte inferior se puede consultar la siguiente información:
- Resumen: se puede ver la cantidad o total de cada turno que el trabajador tiene asignado a lo largo del año, con el total de horas por turno. En caso de necesitar una comparación directa con otros compañeros del equipo, debe acceder a Estadísticas-Turnos y filtrar por el periodo deseado (por ejemplo, un año).

- Tiempos: muestra conceptos relacionados con los parámetros establecidos para el cálculo de horas, vacaciones, nocturnidades y festivos correspondientes al trabajador que afectan su registro de horas en el año. Es la misma información que podrás encontrar en el perfil del trabajador en los apartados de ‘Vacaciones’ y ‘Horas’.
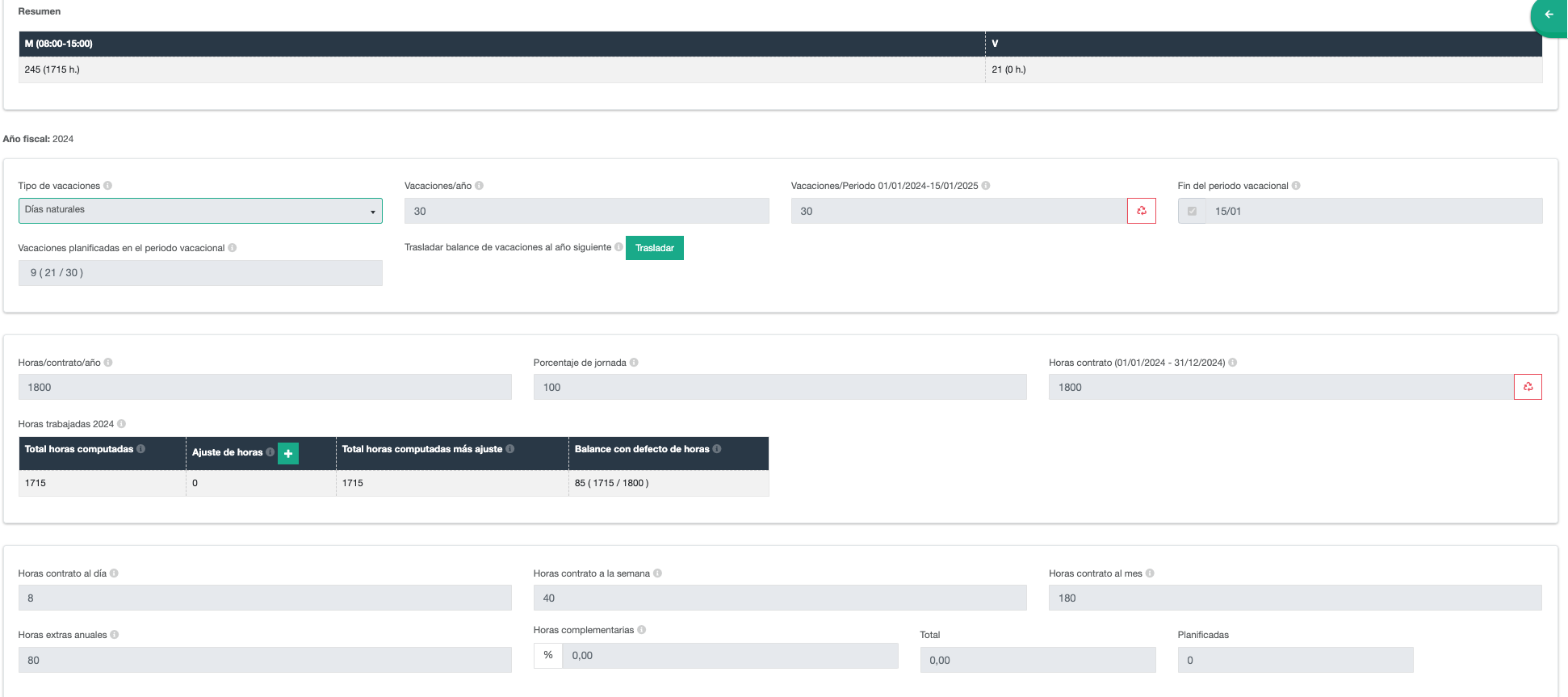
- Horas y Vacaciones: aquí puede consultar de forma ágil y sencilla detalles relacionados con las horas y vacaciones anuales del trabajador en los equipos donde está dado de alta y planificado.
También se tiene acceso al apartado Horas en los equipos cuando se ha marcado la opción “Mostrar todos mis equipos”.
Cuadrante anual según año fiscal
El ejercicio o año fiscal de las empresas no siempre corresponde con el período del año natural (01 de enero a 31 de diciembre) para generar reportes o informes en relación al área financiera (Ver mas acerca de Configurar Año fiscal). En estos casos, la visualización del cuadrante anual se adaptará a los 12 meses que correspondan al año fiscal informado.
Ejemplo, si el año fiscal de la empresa es del 01/04 al 31/03 (FY= Fiscal Year) los 12 meses que se mostrarán en el cuadrante se informarán iniciando la secuencia con el mes de Abril y así sucesivamente cerrará con el mes de Marzo.
En la barra superior desplegable se selecciona el año fiscal (FY= Fiscal Year) que se quiere consultar o visualizar en el cuadrante anual. De igual forma, todas las estadísticas y datos del cuadrante se ajustarán según el año fiscal informado.