Este es el dispositivo con el que tendrá que realizar la lectura de las huellas dactilares de los empleados que será proporcionado por aTurnos.
Su conexión, instalación y uso es sencillo, en los siguientes apartados te guiaremos cómo hacerlo.
Instalación de Dispositivo USB
Tenemos que seguir los siguientes pasos:
- Entrar en Configuración, en la barra superior.
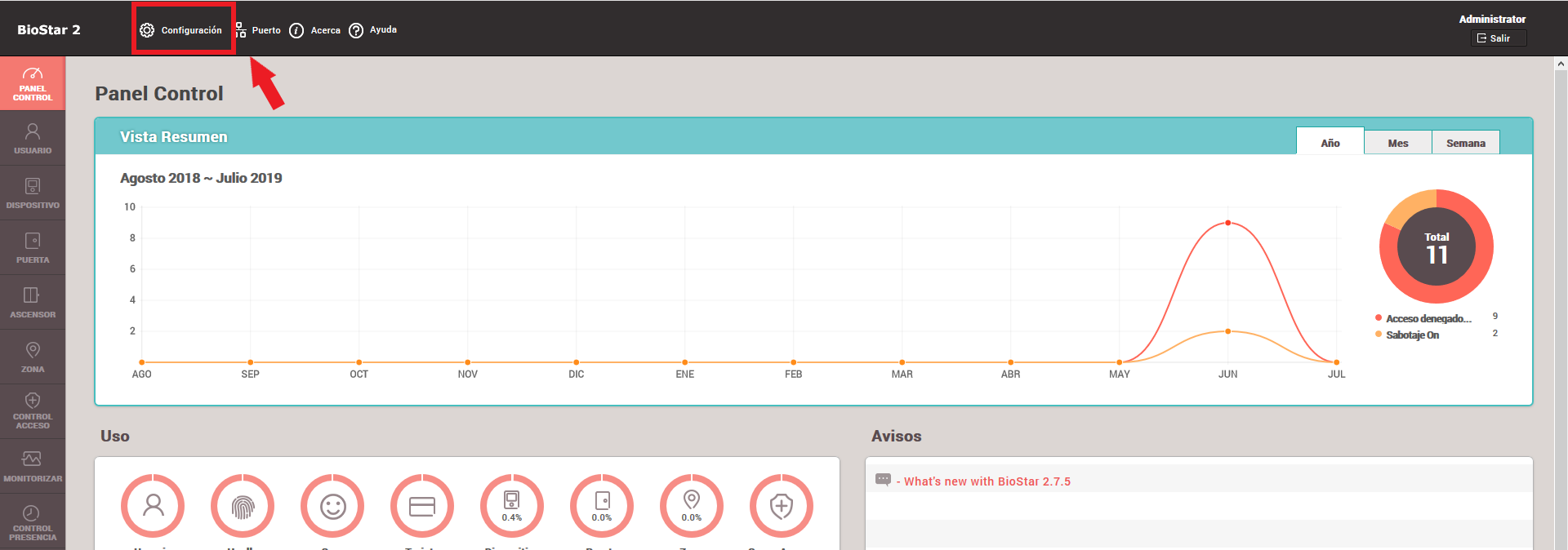
- En Configuración, hacer clic en el icono que aparece en la zona inferior, llamado Agente USB.
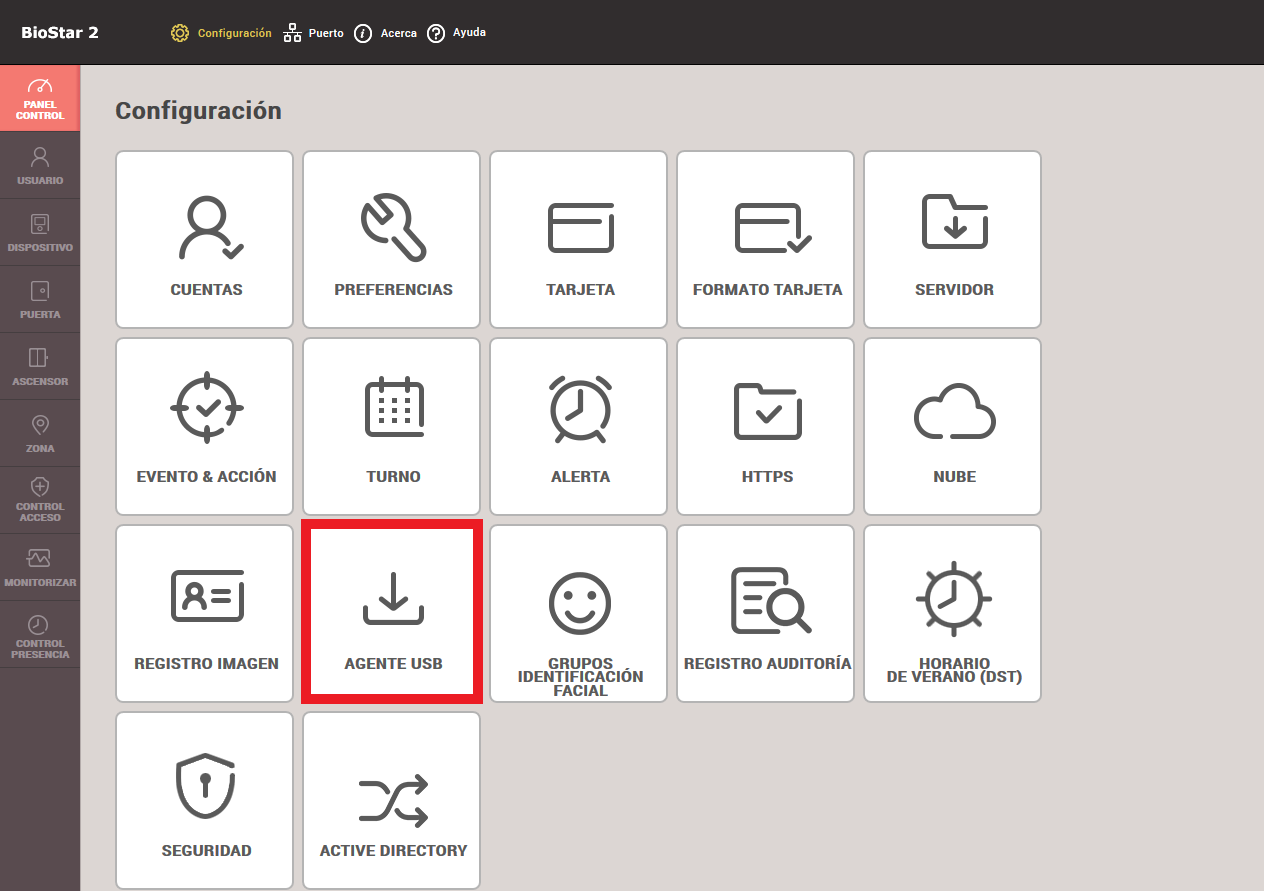
- En Agente USB, tendremos que descargar el software que nos permitirá instalar el Dispositivo USB en el ordenador y poderlo localizar en Biostar2. Para ello tiene que hacer clic en Descargar.
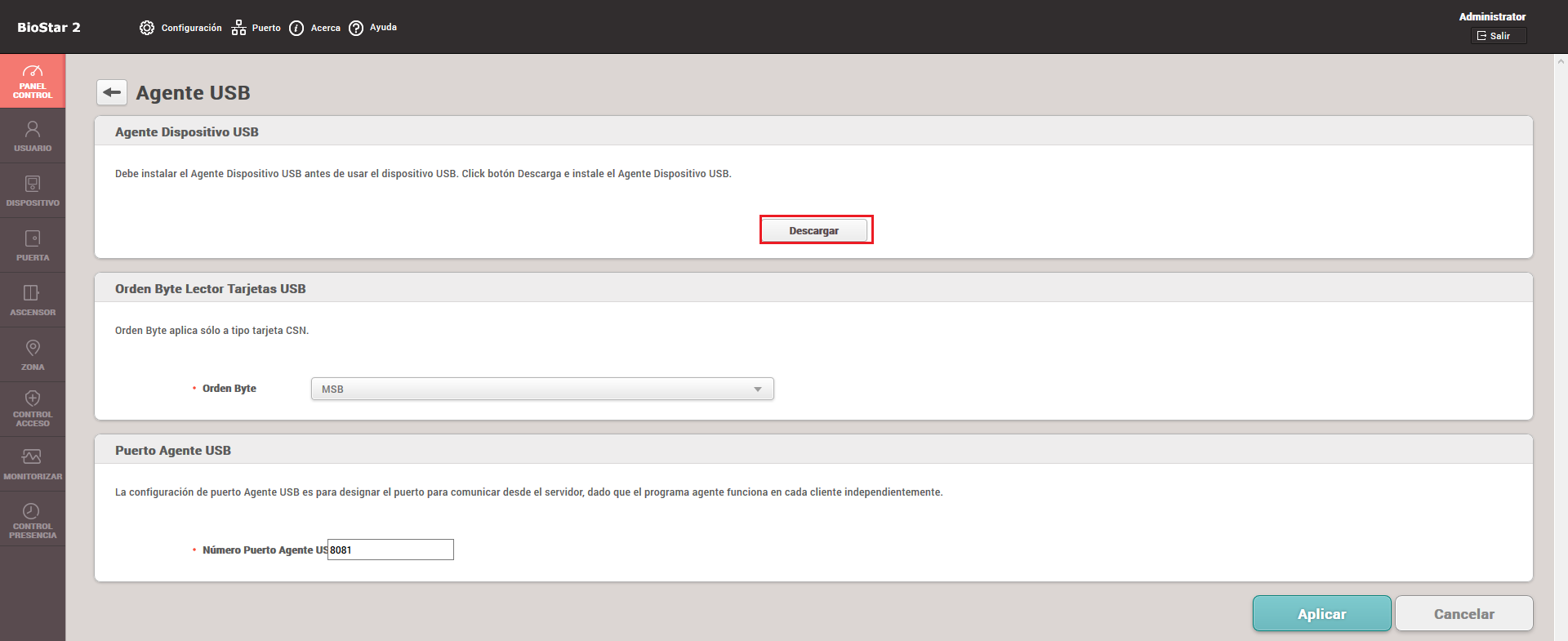
- Descargado el software, procederemos a su instalación.

- Accedemos a nuestro apartado de Descargas o a la carpeta Descargas de nuestro ordenador. Después accionamos el ejecutable para instalar el dispositivo, que previamente debe haberse conectado en un puerto USB del ordenador.
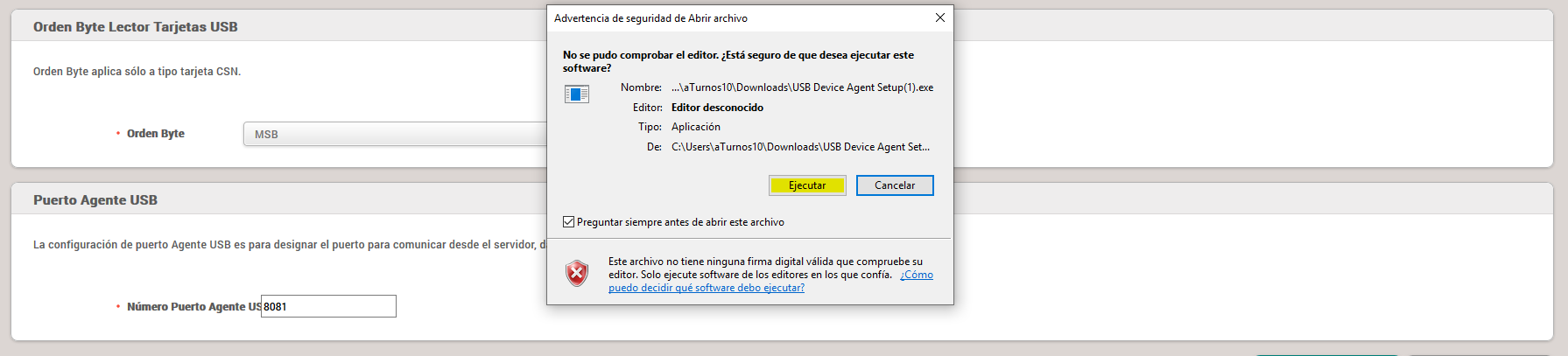
- Aceptamos realizar cambios pinchando en Sí.
- Abierto el instalador, cliqueamos en Ok para aceptar el idioma English.
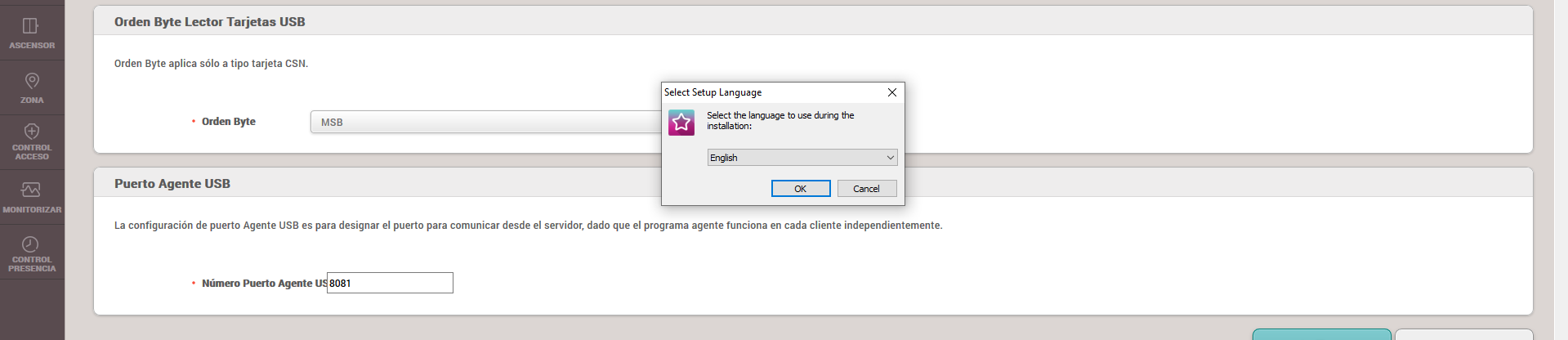
- Seleccionamos I Accept the agreement. Y hacemos clic en Next.
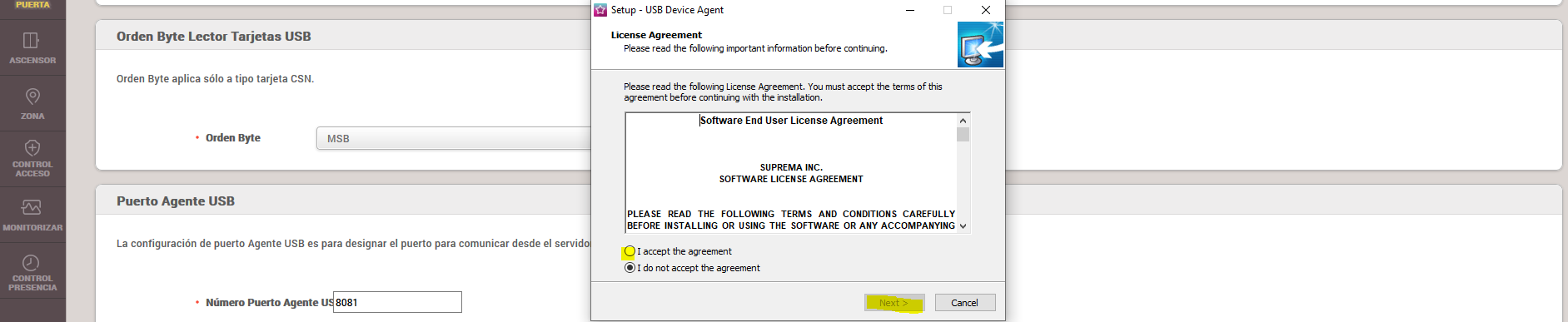
- Confirmamos que está seleccionada la opción USB Device Agent y pinchamos en Next.
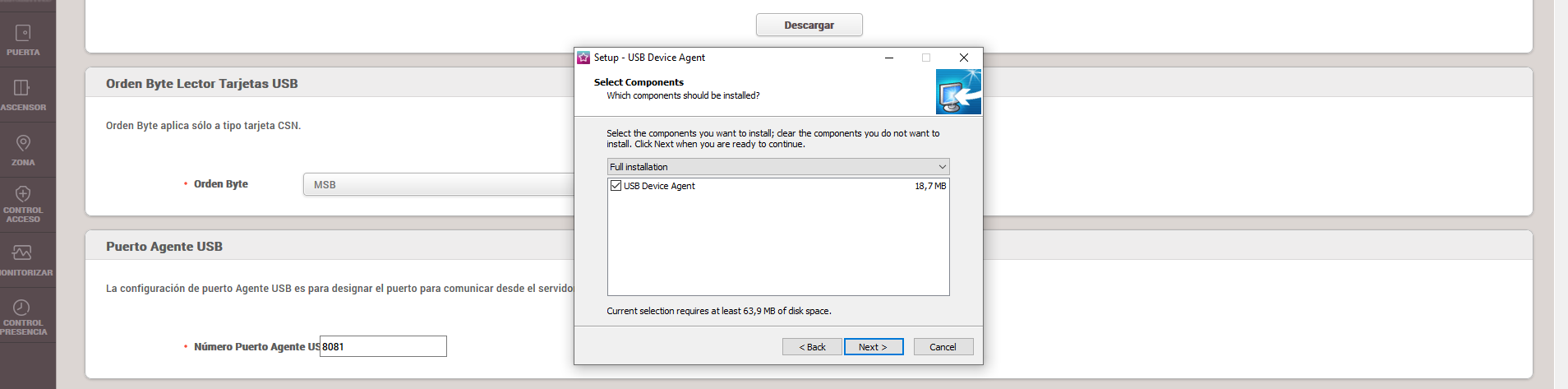
- Pulsamos nuevamente Next.
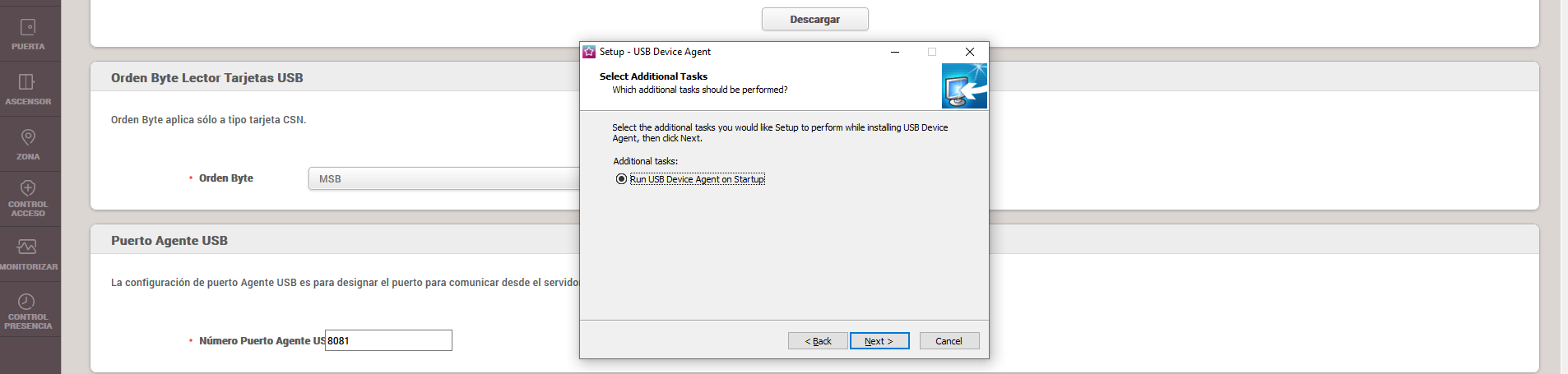
- Y finalmente pinchamos en Install.
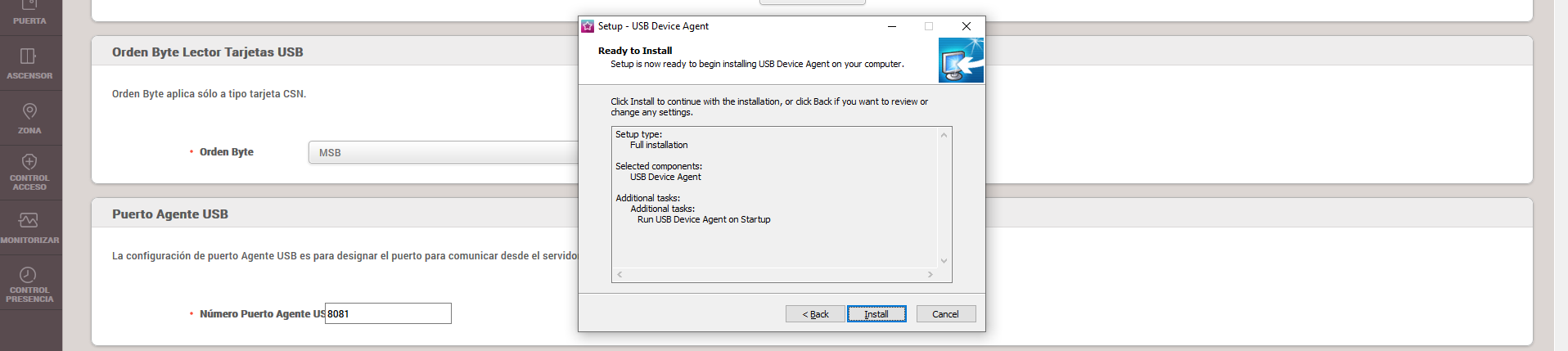
- Una vez instalado, nos aparecerá un icono en el menú de iconos ocultos del Área de Notificaciones de nuestra Barra de Tareas. Haciendo clic sobre el icono, aparecerá un submenú, pinchamos en Setup.
![]()
- Se nos abrirá el estado en el que se encuentra nuestro dispositivo. Si la opción Start aparece como deshabilitada y que no se puede cliquear, es que nuestro dispositivo se encuentra correctamente instalado.
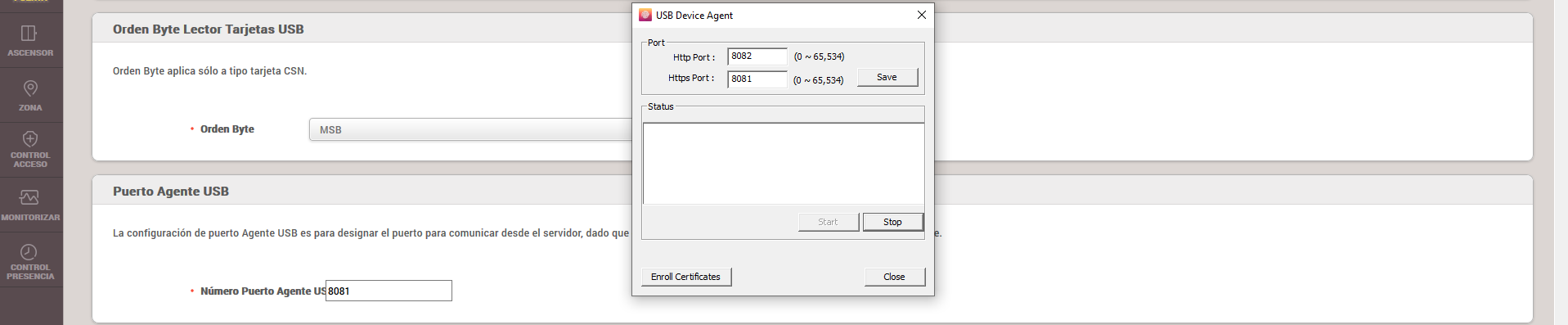
Localización de Dispositivo USB
Volvemos a nuestra ventana de usuario de Biostar2 en el navegador y accedemos al menú de Dispositivos, pinchando en la pestaña de la barra lateral izquierda con dicho nombre.
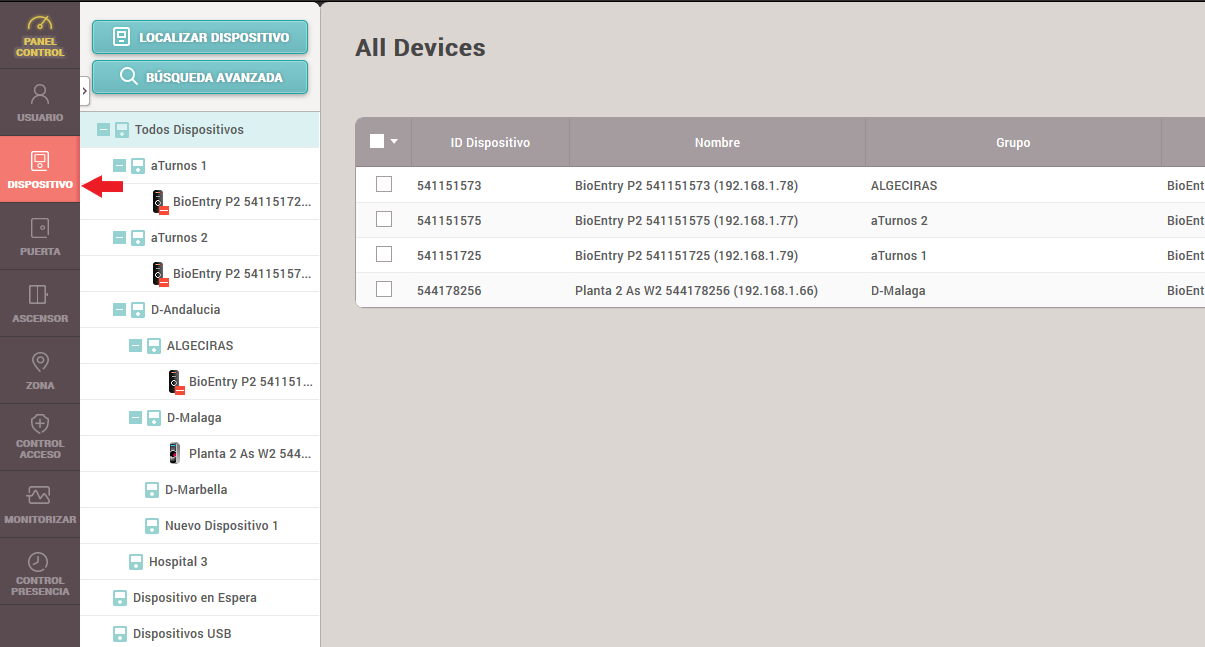
A la derecha de esta barra, encontramos el panel de dispositivos, donde se muestran todos aquellos dispositivos que están sincronizados con los Grupos de Usuarios que gestiona el administrador. En la última raíz del árbol de dispositivos, encontramos Dispositivos USB, si no ha aparecido justo debajo el dispositivo instalado, haz clic sobre Dispositivo USB y se mostrará justo debajo con el nombre BioMini.
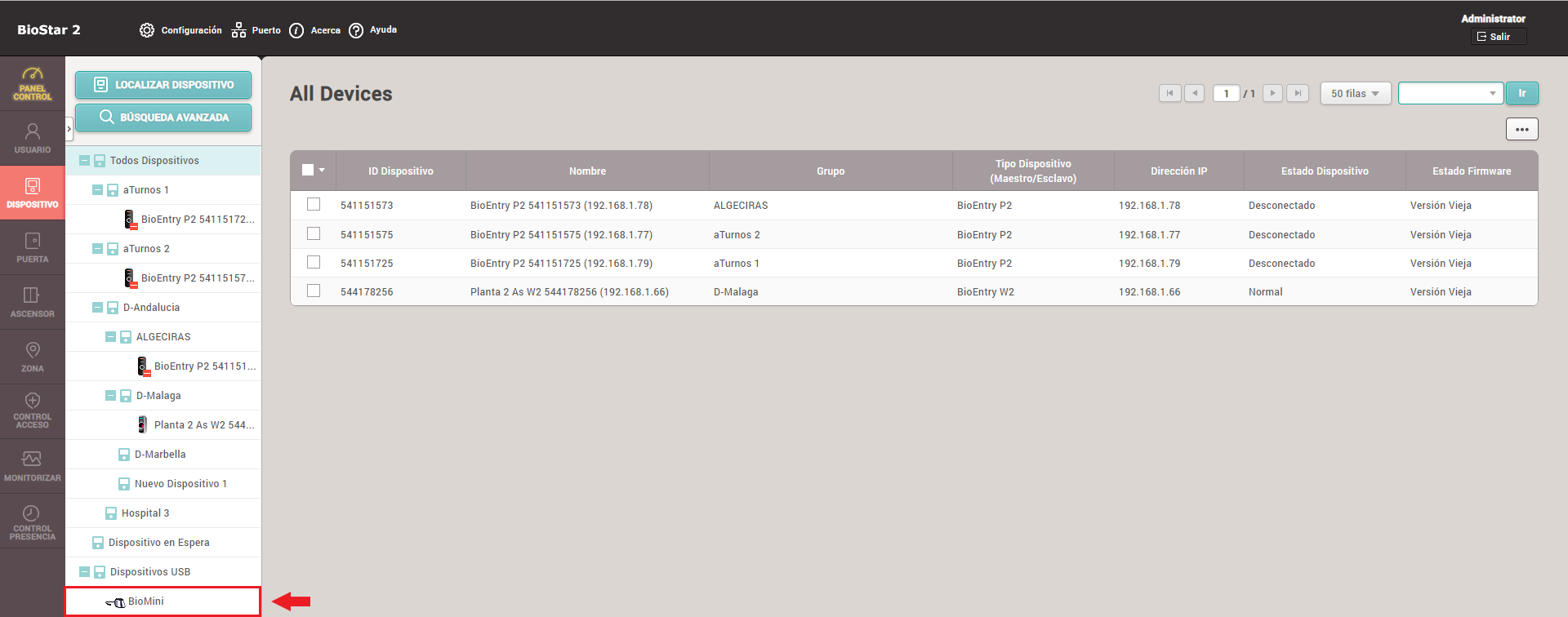
Ya tenemos configurado e instalado nuestro dispositivo, el siguiente paso será entrar en los usuarios creados previamente para comenzar la recogida de huellas. Sino aparece el dispositivo puede ser que el puerto del ordenador 8081 o 8082 estén cerrados por el Firewall. Puede consultar previamente a su técnico de redes.
Actualización de Dispositivo USB
Para solucionar el problema del lector de huellas USB BioMini debemos sustituir el ejecutable de la aplicación USB Device Agent. Normalmente este archivo se encuentra en la ruta:
C:\Program Files (x86)\USB Device Agent\usb-agent
Primero de todo debemos cerrar la aplicación que se estará ejecutando, haciendo clic derecho en el icono que se encuentra en el área de notificaciones de Windows (según la siguiente imagen)
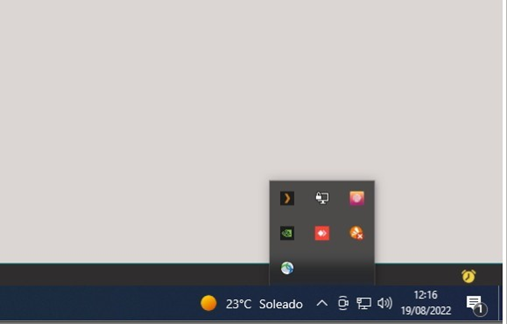
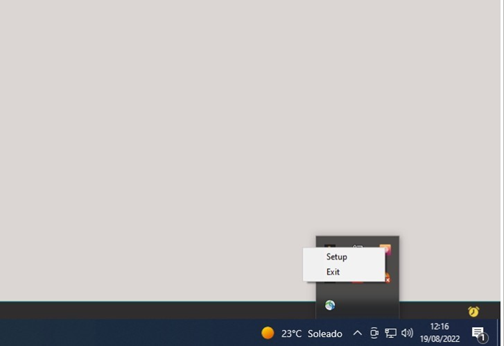
A continuación descargaremos el ejecutable actualizado de la siguiente dirección:
https://suprema5-my.sharepoint.com/:f:/g/personal/yu1yu_suprema_co_kr/
EttR3AGMCjlMnYNoFmPe7J0BLtTjYX13dddsTGGRmCZjug?e=tFKtK1
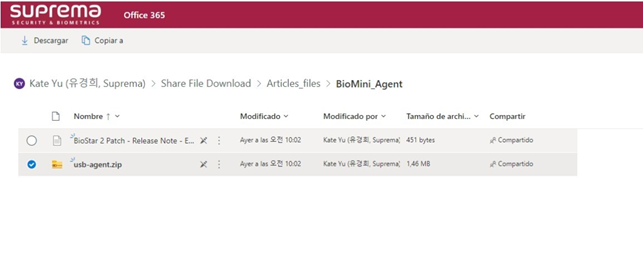
Una vez tenemos descargado y descomprimido el archivo realizamos el reemplazo en la carpeta de instalación del programa.
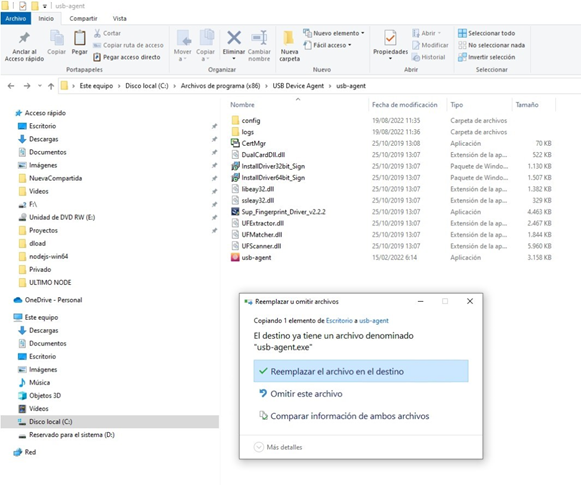
Cuando se ha reemplazado el archivo hay que ejecutar nuevamente el programa (preferentemente con una cuenta de administrador del equipo).
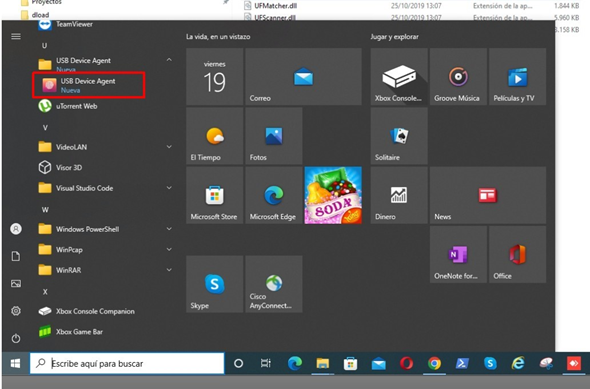
Una vez terminados estos pasos, realizar el proceso de captura de huella para comprobar que funciona correctamente.
