Muestra información sobre la planificación que el trabajador tiene asignada, tratándose así mismo de información sobre los datos del patrón que previamente has creado y que le has asignado al trabajador al que se hace referencia. La información está previamente detallada en dicho patrón. Es muy importante recordarte que, si esta información no la registras al inicio, en los datos de planificación no te aparecerá nada. (Puede visualizar cómo aplicar un patrón de turnos).
Para que te sea más fácil, se detallará a continuación el significado de la información que contiene cada campo, que son los siguientes:
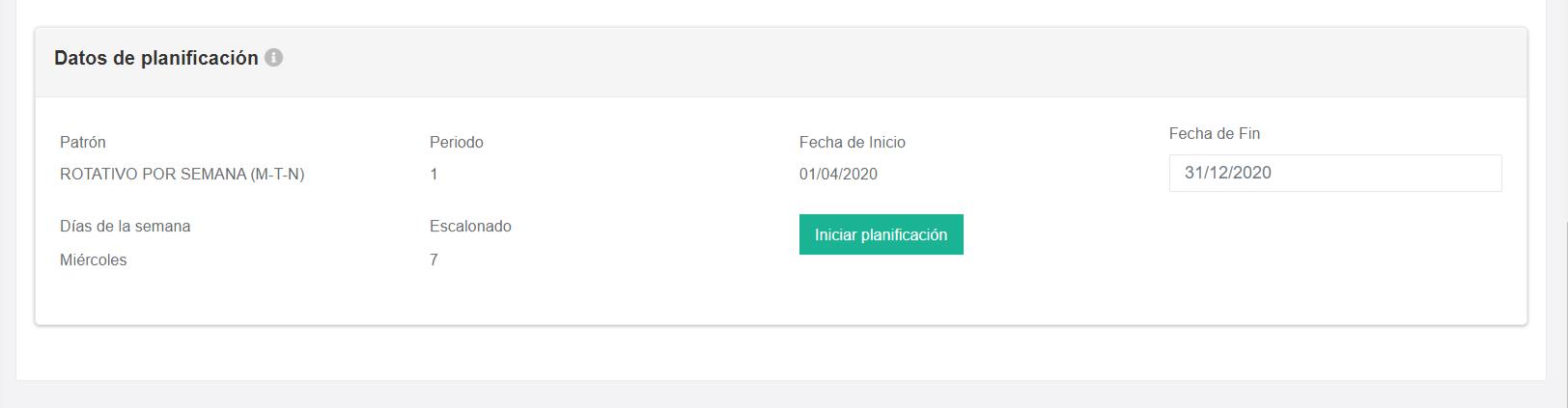
- Patrón: Es una secuencia de turnos que se repite atendiendo a un ciclo de días. Con los patrones de turnos se puede planificar los trabajadores durante un periodo de tiempo determinado. Así mismo, también puedes asignarle una localización, consiguiendo, por lo tanto, un patrón de turnos con localizaciones.
- Día de la semana: Informa el día de inicio del patrón, por defecto aTurnos lo asocia con un lunes, pero también al aplicar el patrón, puedes indicar que comience cualquier otro día de la semana (tal y como lo puedes ver en la imagen arriba indicada). Hay empresas donde el primer día para aplicar el patrón puede ser cualquier día de la semana, u otro en cuestión (es decir, puede no ser un lunes), como, por ejemplo, podría ser un miércoles, por lo que debes mostrar especial atención sobre este detalle.
- Periodo: Trata sobre la semana del patrón (en el caso de que hayas creado dos periodos o más para un mismo patrón) que se quiera insertar primero. Para ello, antes de aplicar el patrón, debes fijarte con atención en el cuadrante que aparece justo debajo de los pasos a realizar, para que concuerde el primero de los periodos por el que quieres que comience la planificación con la semana correcta en la que le has planificado los diferentes turnos y/o localizaciones al trabajador. Ejemplo: si has asignado 2 periodos a un mismo trabajador (el periodo 1 todos con un turno “M” (8:00-15:00) y el periodo 2 con un turno “T” (15:00-22:00), todos ellos de lunes a viernes, insertando como libres el fin de semana). Si justo el día en que quieres aplicar el patrón, el trabajador tiene durante esa semana el turno “T”, tienes que fijarte en el cuadrante de abajo que efectivamente coincide con el turno “T”, por lo que entonces tienes que insertar el periodo 2 como el comienzo para realizar la planificación correctamente en el trabajador.
- Escalonado: Identifica la duración de los periodos del patrón, es decir, cada cuánto tiempo van a rotar los periodos. Ejemplo: a un trabajador se le ha asignado 2 periodos (imagina que le aplica el patrón en primer lugar con el periodo 2) y en el escalonado se le han asignado 30 días, por lo tanto, desde el día 1 de aplicación del patrón hasta el día 30 el trabajador tendrá asignado los turnos del periodo 1; ya en el día 31 hasta el día 60, automáticamente se le asignará al trabajador los turnos que le hayas definido en el periodo 1), por lo que como ves, es el total de días en el que quieres que roten dichos periodos.
- Fecha de inicio: Identifica la fecha de comienzo en la que has aplicado el patrón sobre el cuadrante del trabajador en cuestión. No significa la fecha exacta en la que aplicas el patrón sobre el trabajador, sino que quiere decir la fecha en la quieres que los turnos y/o localizaciones creadas en el patrón del trabajador tengan efecto sobre la planificación del mismo.
- Fecha de fin: Muestra la fecha de finalización en la que has aplicado la planificación del patrón sobre el cuadrante del trabajador en cuestión. Una vez estés situado sobre este campo, puedes prolongar el patrón del trabajador. Ejemplo: si al aplicar el patrón de un trabajador has informado que es hasta el 31/12/2020 (tal y como muestra la imagen de la parte superior), aquí puedes extender más allá de la fecha previamente informada el patrón, es decir, puedes seleccionar que se extienda hasta el 30/04/2021 (a modo de ejemplo), manteniendo la misma secuencia de turnos previamente creada en el patrón correspondiente. Una vez prolongues dicha fecha de fin, tienes que hacer clic sobre “Iniciar planificación”, y posteriormente te mostrará la prórroga de la planificación sobre el cuadrante.