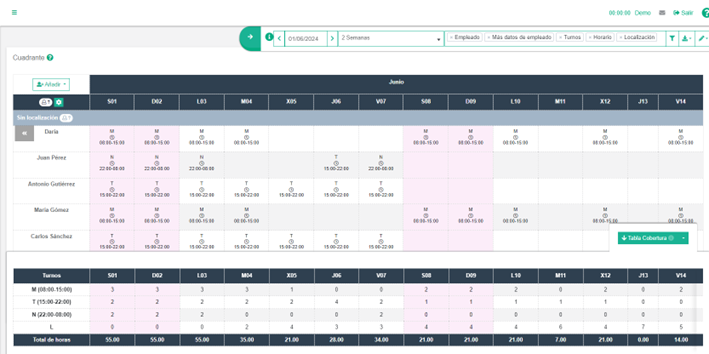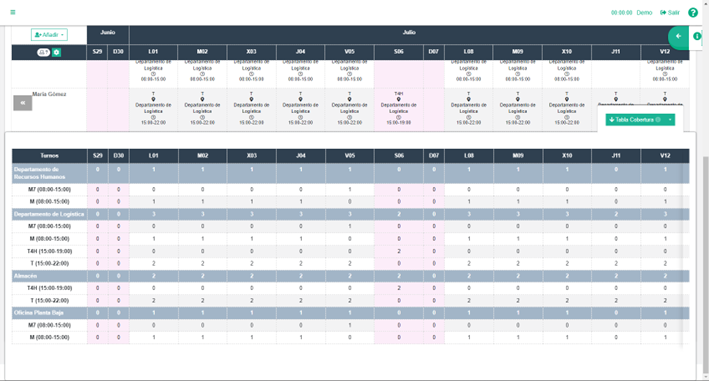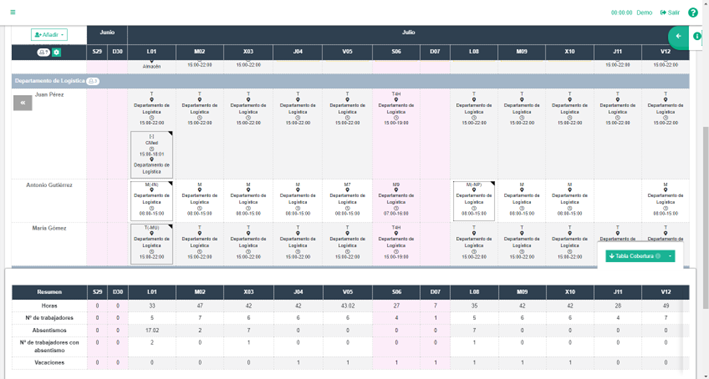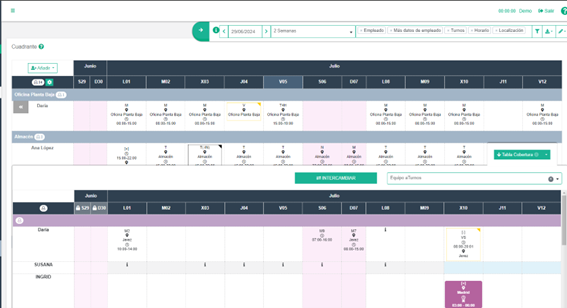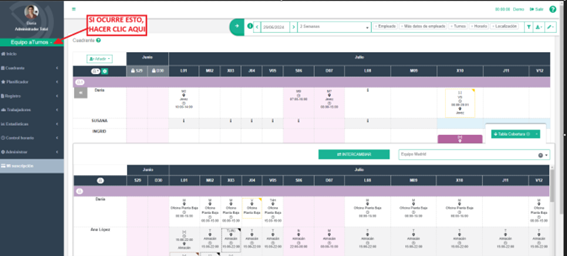La tabla de cobertura es una solución que aTurnos ofrece a los administradores para que puedan consultar de un vistazo si las demandas están cubiertas. Esta tabla se encuentra haciendo clic en su pestaña en el cuadrante.
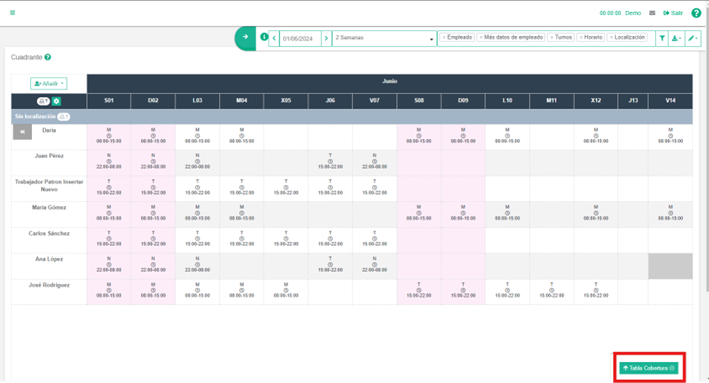
Dentro de esta opción, encontramos varios filtros para visualizar la información según la preferencia del administrador que lo consulta. Estos filtros se pueden desplegar haciendo clic el botón con un triángulo invertido:
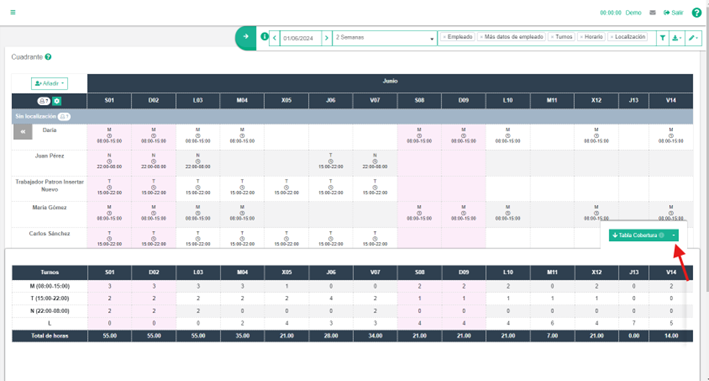
El número de las opciones que se despliegan dependerá de si se tiene activado o no el módulo de planificación automática. Si no lo tienes activado, tendrás 7 maneras de visualizar la cobertura de tu equipo. Si lo tienes activado, el número asciende a 14. Para saber más sobre el cuadrante con el módulo de planificación automática activado, haz clic aquí.
Además de la configuración de visualización en la pestaña de tabla de cobertura, también se puede configurar la visualización por días/semanas/mes a través de la barra superior del cuadrante.
A continuación, te desarrollamos qué puedes visualizar en cada una de las opciones que te ofrece la tabla de cobertura (sin el módulo de planificación automática).
¿Qué operaciones pueden afectar a los datos mostrados en la tabla de cobertura?
- Inserción de absentismos totales: Cuando a un turno se le inserta un absentismo total, se muestra en la tabla como otro tipo de turno, insertando al lado de la abreviatura, entre paréntesis, el tipo de absentismo que afecta al tipo de turno. Por ejemplo: T (-MU) indica que el turno T que había planificado, se le ha añadido un absentismo del tipo mudanza.
- Inserción de absentismos temporales*: Este tipo de absentismos, como afecta a algunas horas, y no a la totalidad del turno, no aparece en la tabla de cobertura.
- Realización de peticiones**: Las peticiones, sean del tipo que sean, hasta que no se acepten o denieguen, no aparecerán en la tabla de cobertura.
- Planificación de Horas normales, extra o complementarias*: Estas horas no se muestran en las tablas de cobertura, ya que solo se muestran los tipos de turno.
- Cambios de turno a horas*: Al igual que ocurre con las horas normales, extra o complementarias, cuando se realiza este cambio, deja de ser un tipo de turno, por lo que no se muestra en la tabla de cobertura.
*Estas se muestran únicamente en la opción de visualización “Resumen medio total”, la cual muestra el detalle de la planificación por horas, el resto de opciones solo se muestra por tipos de turno.
**A excepción de la opción “Total por turno descontando peticiones” que es la única opción que las tiene en cuenta.
Opción Total por turno
Seleccionando esta opción, se pueden visualizar el número de trabajadores que tienen planificado cada tipo de turno. Esta información muestra, de manera general, el número de trabajadores que tiene planificado cada tipo de turno. Cabe mencionar que esta opción no atiende a la localización que se tenga informada, únicamente muestra cuantos trabajadores tienen planificado cada turno.
En el caso, de tener contratado el módulo de planificación automática y tener demandas, puedes consultar en este enlace información detallada de la Tabla de cobertura por turno con demandas
Opción Total por localización
Para este tipo de visualización es fundamental tener definidas unas localizaciones en el equipo en las que se agrupará a los trabajadores.
La diferencia con respecto a la primera visualización es el desglose detallado por localizaciones, es decir, ya no contabiliza únicamente los turnos, sino que también muestra sus localizaciones.
Opción. Total por turno descontando peticiones
Esta opción de visualización muestra de manera general el número de tipos de turno planificados, descontando en los días con una petición, el turno planificado. El tipo de peticiones que descuenta el número de turnos planificados son: permisos de días, vacaciones y periodos de absentismo.
Si comparamos esta opción con la opción Total por turno podemos observar diferencias:
Imagen 1. Total por turno descontando peticiones:
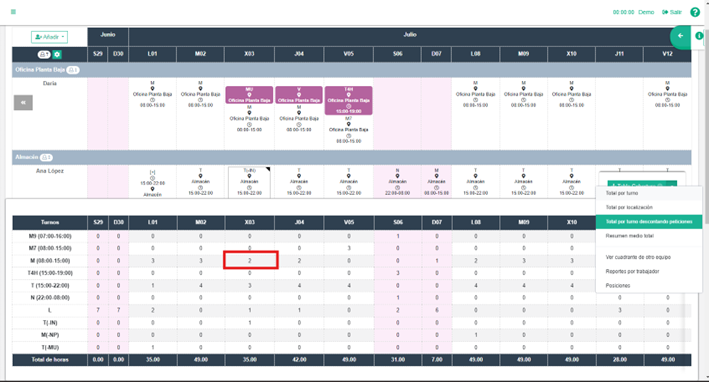
Imagen 2. Total por turno
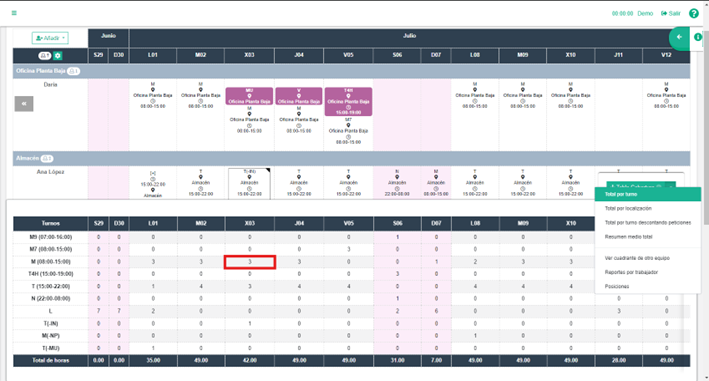
La opción de la Imagen 2 ignora las peticiones pendientes, teniéndolas únicamente en cuenta cuando se aprueban o deniegan, mientras que en la Imagen 1, sí que se tiene en cuenta, y descuenta el turno planificado previo a la petición.
Opción Resumen medio Total
Es la única opción de visualización que muestra la información de la planificación por horas. Adicionalmente a las horas de los turnos, se incluyen horas complementarias, extra o normales y los absentismos temporales planificados. Lo único que contabiliza como tipo de turno son las vacaciones.
Opción Ver cuadrante de otro equipo
En ocasiones, un mismo administrador es el encargado de planificar y gestionar varios equipos (servicios, departamentos, centros…) por lo que utilizando esta opción, podría tener una comparativa de la planificación entre uno y otro (sobre todo si existen trabajadores que comparten ambos equipos).
Para comparar la planificación de otros equipos, se debe seleccionar la opción “Ver cuadrante de otro equipo” y elegir en el seleccionable el equipo con el que se quiere comparar. En el menú se desplegarán todos los equipos que se administran:
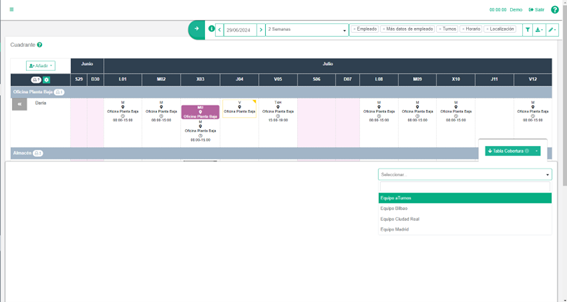
Una vez se elige el equipo, aparece un nuevo botón, el botón “Intercambiar”. Si se hace clic, se pondrá en primer plano el cuadrante de este equipo (detrás de la pestaña de tabla de cobertura).
¡Importante!
Si se intercambia el equipo, la barra de localizaciones cambiará a color lila, esto indica que no se pueden realizar modificaciones sobre ese cuadrante (modo solo visualización). Si se quiere volver al equipo anterior al intercambio se debe volver a la pantalla de “mis equipos”, ya que si se intenta volver desde el botón “Intercambiar” ambos cuadrantes aparecerán de color lila y no se puede modificar.
En el siguiente vídeo, puedes ver cómo se puede utilizar la función de ‘Ver cuadrante de otro equipo’.